Searching Tickets
You can search the records by using a default search criteria or by creating a new one. The search bar uses a faceted approach so you can search with a specific criteria. Also, you can save your searches and choose who can see the search. For e.g. if you want to search requests with specific status, assignee, priority etc., you can add all these conditions in one single search.
- This search functionality is applicable for all the modules. Here, request module is used as an example.
- When you use multiple values in one condition, the search result shows the data with all values. For e.g. you created a condition: Status In Open, In Progress. The result with show all the results having either of these status.
- When you use different conditions, the search result shows data for which all the conditions are true. For e.g. a condition is: Status In Open; Priority In High. The result will show all high priority requests that are in open state.
Using Pre-Defined Searches
At the top of the page, system provides you a set of default search criteria. You can search the list using these search criteria and also create new ones using them. When you save your search, it appears in this section only. You cannot delete these default searches.
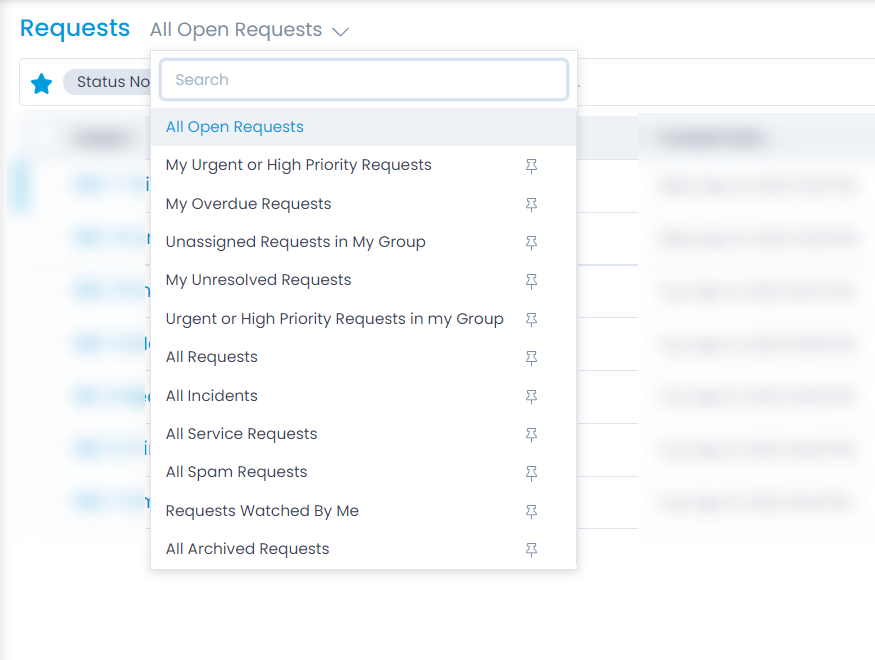
Using Search Bar
The system allows you to perform advanced search using various combinations of search options and keywords. The search works as follows:
- Click anywhere in the search bar, a dropdown menu appears.
- Select the required option from the list. And, based on the option, a popup appears to create a search criteria.
- Select the operator and enter the search keyword with different values for better filter result.
- Similarly, you can add multiple search options.

Saving a Search Query
You can use the existing saved queries or save a new search query. Saving a search has the following features:
- The default and custom saved queries appear on the top of the page.
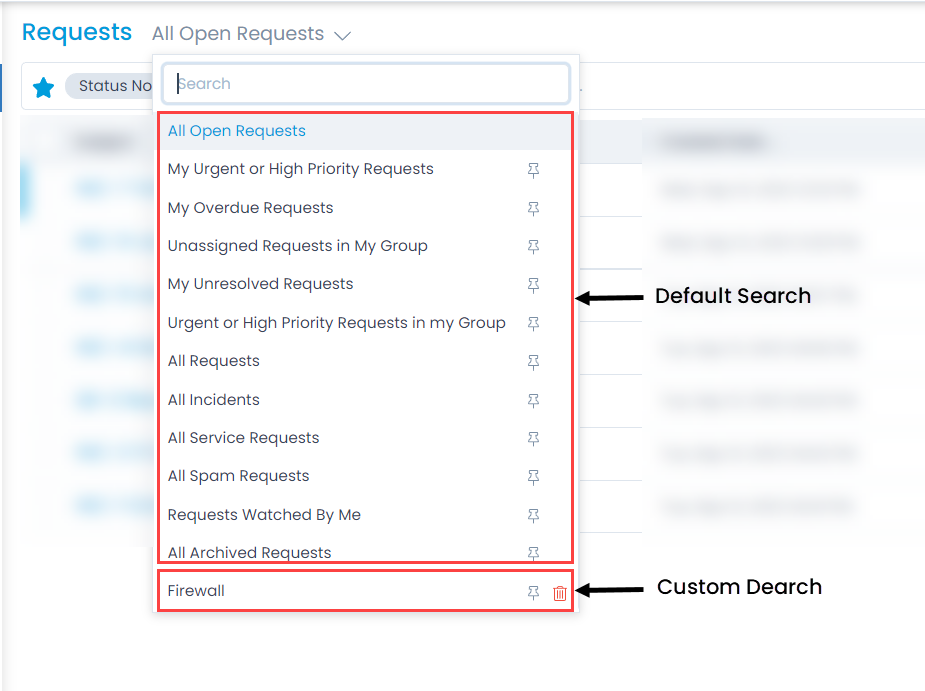
- You can save a new search by clicking on the hollow blue star icon.
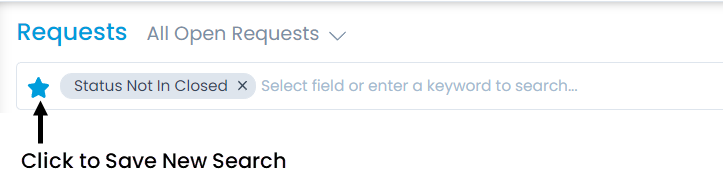
- To save a search, type the name of the search, and choose who can see it. Available visibility options are:
- Myself: The search will appear only to you.
- All Technicians: The search will appear to all the technicians of your organization.
- Technicians In Group: The search will appear to the technicians of the selected group.
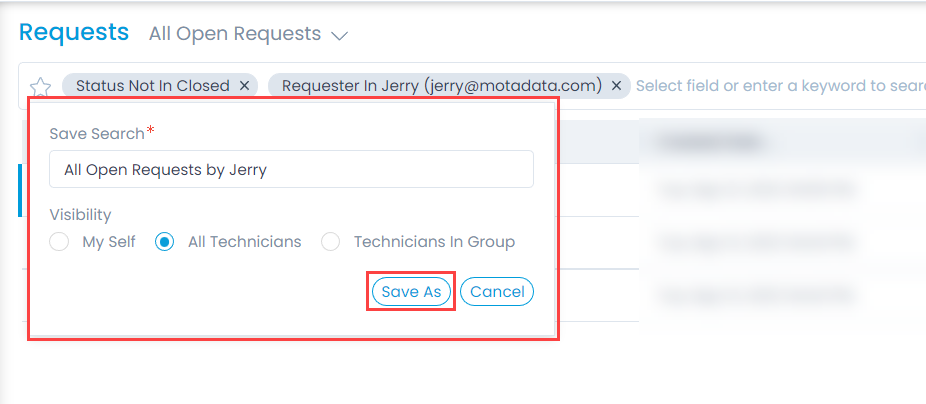
- The saved queries appear as dark blue star icon.

- You can modify only your custom saved searches to update the details or create a new search using it.
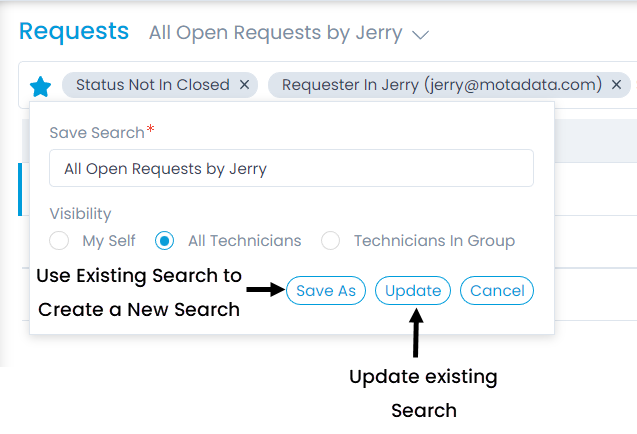
| Search Name | Meaning |
|---|---|
| All Open Requests | Shows all the requests that has Open status. |
| My Urgent or High Priority Requests | - Shows all the requests assigned to you. - The priority is high or urgent. - Status is not resolved or closed. |
| My Overdue Requests | - Shows all the requests assigned to you. - The request deadline has passed. |
| Unassigned Requests in My Group | - Shows the requests assigned to your technician group. - No specific technician is assigned to the request. |
| My Unresolved Requests | - Shows all the requests assigned to you. - Status is not resolved or closed. |
| Urgent or High Priority Requests in My Group | - Shows the requests assigned to your technician group. - Shows all the requests assigned to you. - Status is not resolved or closed. |
| All Requests | Shows all the requests without any search criteria. |
| All Incidents | Shows the incident requests. |
| All Service Requests | Shows the service requests. |
| All Spam Requests | Shows the spam requests. |
| All Archive Requests | Shows the archived requests. |