Creating a Release
You can create a new release when planned. You can create it directly into the system when you are logged in. To create a release,
- Click Create New + button and select the Create Release option. The following page appears.
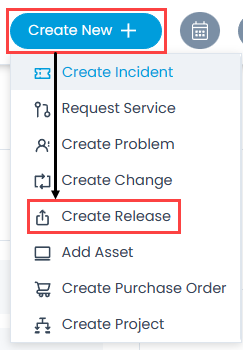
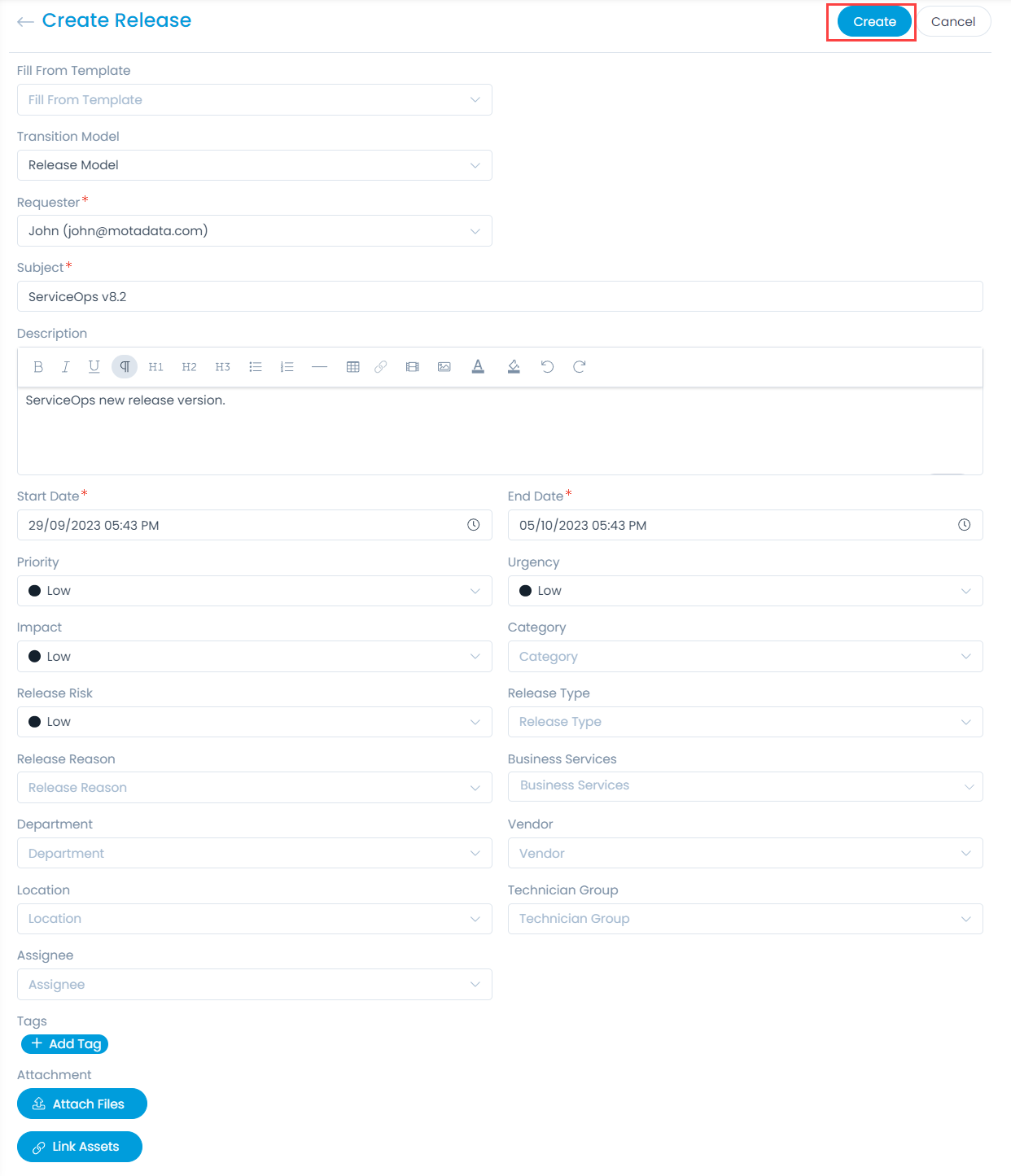
- Enter the following details:
| Parameter | Description |
|---|---|
| Fill From Template | Select a template for the release. Once selected, it will automatically fill the entire form. You can check if the pre-filled details match your needs, else you can create the release manually. Once selected, you can also reset it to default using the Reset to Default link. For more details on template creation, refer to the link Release Templates. |
| Transition Model | Select the transition model based on which the status of the release will change automatically when the set condition is met. For example, if a Release model is set as From Status: Submitted: Requested to Submitted: Accepted, and Assignee Condition as Rosy Cordeiro. So when the Release with Requested Status is assigned to Rosy Cordeiro its status will automatically change to Accepted. |
| Requester | Select the name of the person who is requesting to open the release. By default, system takes your name as the requester. You can also create a release on behalf of another requester. Example: If you are signed-in with name Jerry, you can create a release from another name i.e. Mary. Once a release is created, you can view its creator from the Audit Trail tab of the Release Details page. |
| Subject | Type the subject of the release. A subject should be short self-descriptive text to understand the release. |
| Description | Type the detailed description about the release. The description should contain sufficient details about the nature of the release and what do you expect from a technician. |
| Start Date | Select the start date and time when the release is initiated. |
| End Date | Select the end date to resolve or close the release. |
| Priority | Select the priority of the release. The default value is Low. The options are: Low, Medium, High, and Urgent. |
| Urgency | Select the urgency of the release. The default value is Low. The options are: Low, Medium, High, and Urgent. |
| Impact | Select the impact of the release. The default value is low. The options are: On Users, On Department, and On Business. |
| Category | Â Select the category of the release. It is optional. |
| Release Risk | Select the risk associated with the release. The default value is Low. The options are: Low, Medium, High, and Critical. |
| Release Type | Select the type of the release. The default value is Minor. The options are: Minor, Standard, Significant, Major, and Emergency. |
| Release Reason | Select the reason for the release. It is optional. |
| Business Services | Select the business service to be associated with the release. |
| Department | Select the department to whom the release should be assigned. It is optional. |
| Company | Select the company to associate with the release. This field is available only if the Managed Services Provider feature is enabled. |
| Vendor | Select the vendor from the dropdown list. |
| Location | Select the location. It is optional. |
| Technician Group | Select the technician group for the release. |
| Assignee | Select the assignee to whom the release should be assigned. It is optional. |
| Tags | Add the tags if required. These are useful in identifying the similar releases. It is optional. |
| Attachment | Attach the relevant files that will help the technician in resolving the release ticket. |
| Link Assets | Click to link the associated assets if any with the newly created release. If clicked, a popup appears displaying the list of assets. Select the asset type, the relevant required assets, and click the Link button as shown below. |
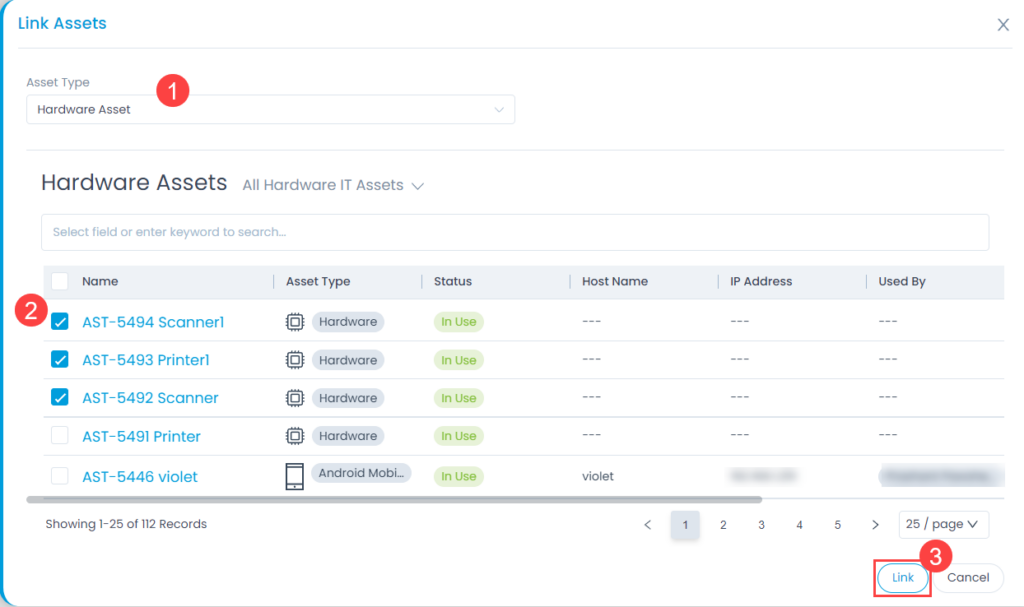
- Once done, click Create. The release gets created and appears on the Release List page. Also, an email is sent to you acknowledging the release. A release starts with the prefix "REL". For example, REL-1.