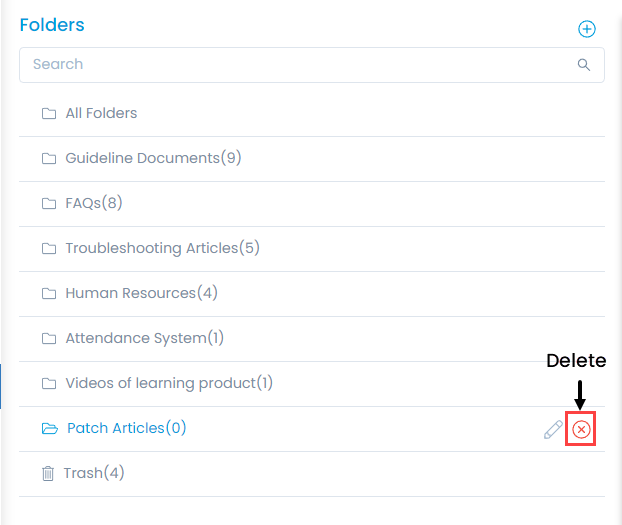Manage Folders
All the content in the knowledge base is grouped in the folders. The folders are for convenience only and does not guarantee the proper classification of content. Some default folders are available for direct use. You can also create new folders if required.
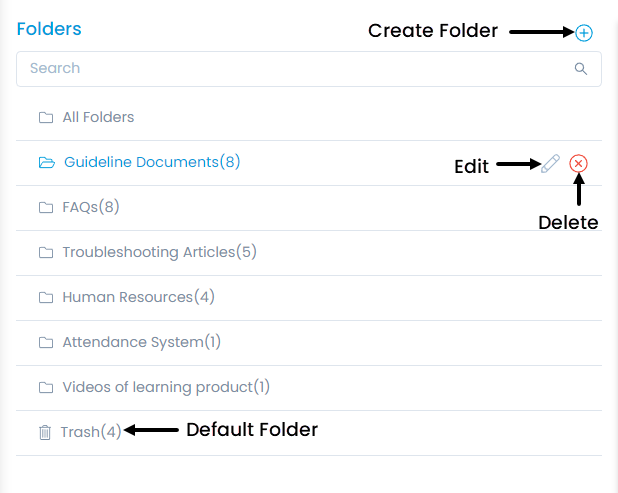
Create Folder
To create a folder,
- Click the + icon on the top-right corner of the folder list and a popup appears.
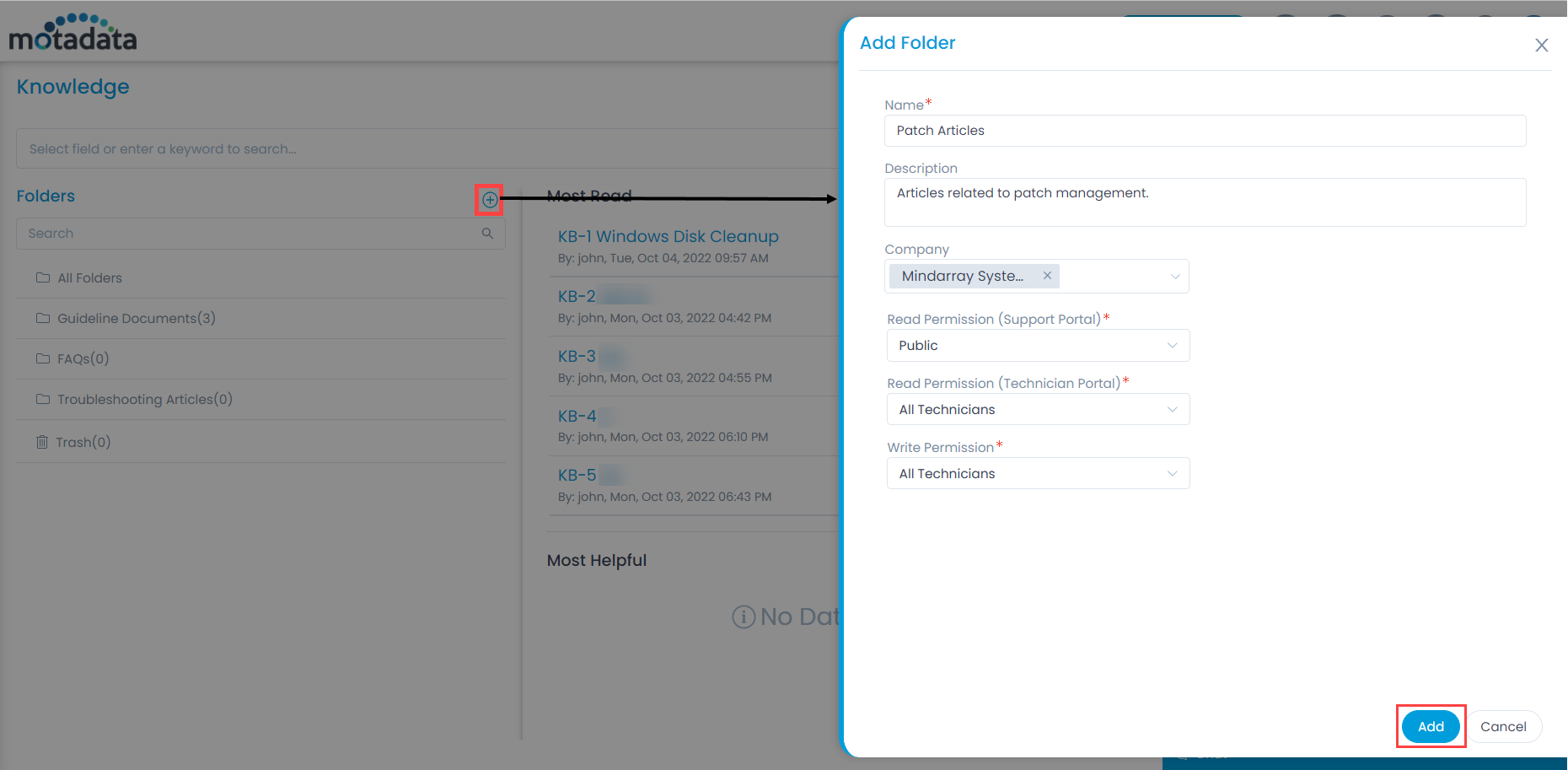
Enter the following details:
- Name: Enter the name of the folder.
- Description: Enter the description for the folder.
- Company: Select the company for which you want to make this folder accessible. You can select multiple companies. Once selected, the Requesters belonging to this company will be able to access the articles of this folder along with the default ones. If no company is selected, the folder will be accessible to all.
noteThe "Company" field is available only if Managed Services Provider feature is enabled.
- Read Permission (Support Portal): Select the read permission for the folder. The options are:
- Public: Everyone can access the content.
- All Logged In Users: All the registered users who are logged in to the portal can access the content.
- Requesters: A specific guest user who has access to raise the tickets can access the content. If selected, the system allows you to select the Requester to whom you want to give the permission.
- Requester Group: All the users belonging to a Requester Group can access the content.
- Read Permission (Technician Portal): Select the read permission for the folder. The options are:
- All Technicians: All the Technicians can view the KB belonging to the folder.
- Technicians: A specific Technician(s) who has access can view the KB articles belonging to the folder. If selected, the system allows you to select the desired Technicians to whom you want to give the view permission.
- Technician Group: All the members belonging to a Technician Group can view the KB articles belonging to the folder. If selected, the system allows you to select the desired Technician Groups to whom you wan to give the view permission.
- Write Permission: Select the Technicians to whom you want to give the write permission. The options are:
- All Technicians: All the Technicians can manage the folder.
- Technicians: A specific Technician(s) who has access can manage the folder. If selected, the system allows you to select the desired Technicians to whom you want to give the manage permission.
- Technician Group: All the members belonging to a Technician Group can manage the folder. If selected, the system allows you to select the desired Technician Groups to whom you wan to give the write permission.
Once done, click Add, and the folder gets added to the list.
Edit Folder
To edit the folder, either click the edit icon in the Folders panel or first select the folder, and click on the Edit button from the Articles panel on the right-hand side, as shown below.
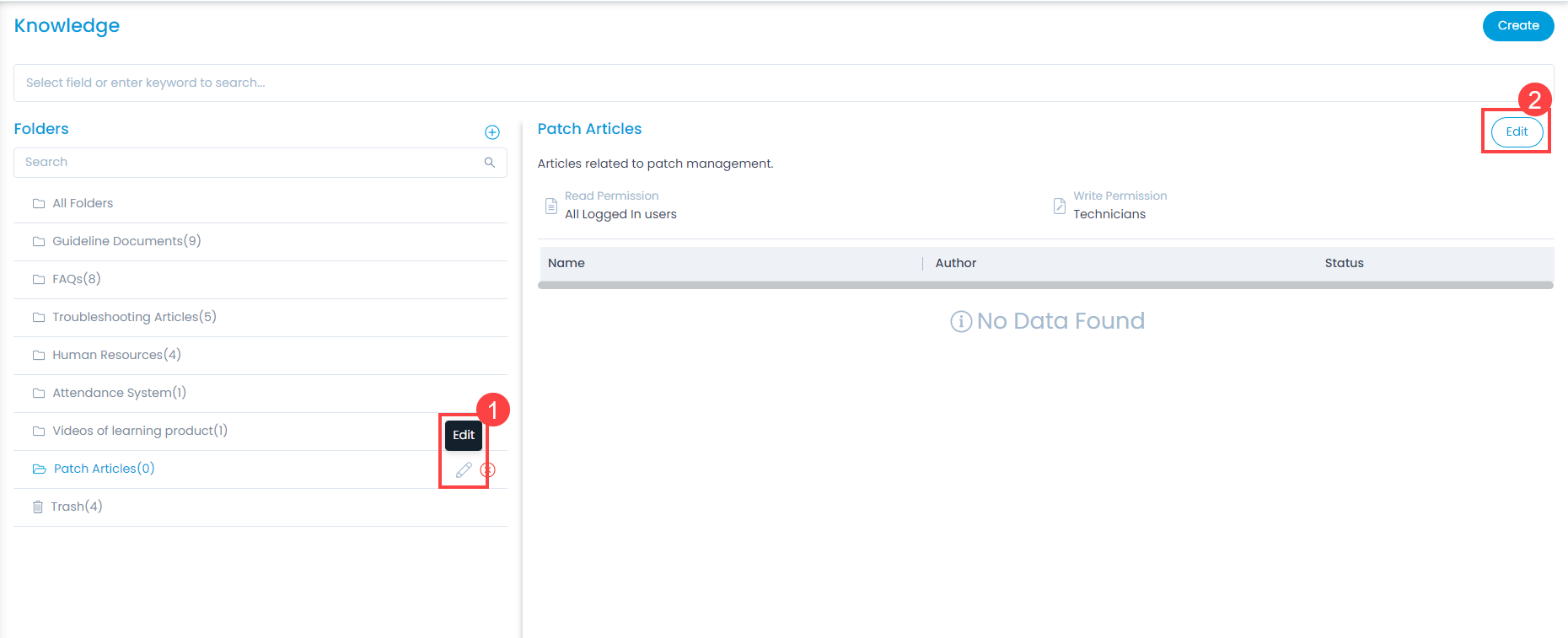
The Edit Folder popup appears as shown below. Make the required changes and click Update.
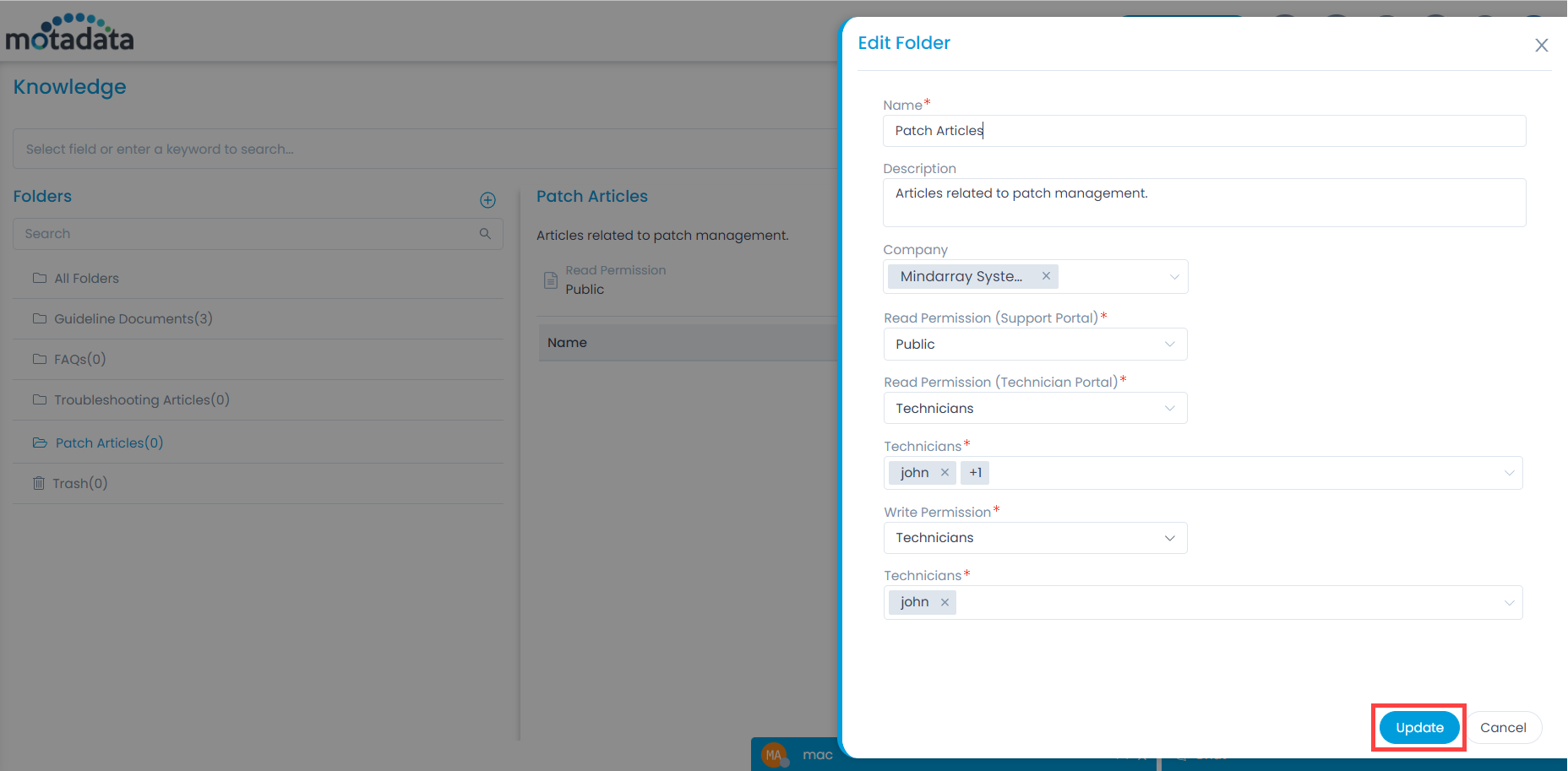
Delete Folder
To delete a folder,
- In the Folders panel, hover the mouse over the required folder, and click the red delete icon.
- A confirmation message appears. Click Yes to continue or Cancel to stop the deletion. If Yes is clicked, all the published content goes to the trash folder, and all the draft content is permanently deleted.