1.2.2. Request List View¶
The Request interface is divided into two parts: Request List View and the Request Details View. The Request List View allows Technicians to track and manage all Requests at one place.
In the Request List View, users get to see all the available Requests in the system. It is the central hub for a Technician, where he/she finds a Request and acts upon it.
To open Request List View:
Log in to Motadata through the Technician Portal.
Click on Request (A Navigation Tab) to open the Request List View, or you can hover your mouse over Request; you get a popup menu. Click on All Open Request to view the list of all the available Requests in the List View.
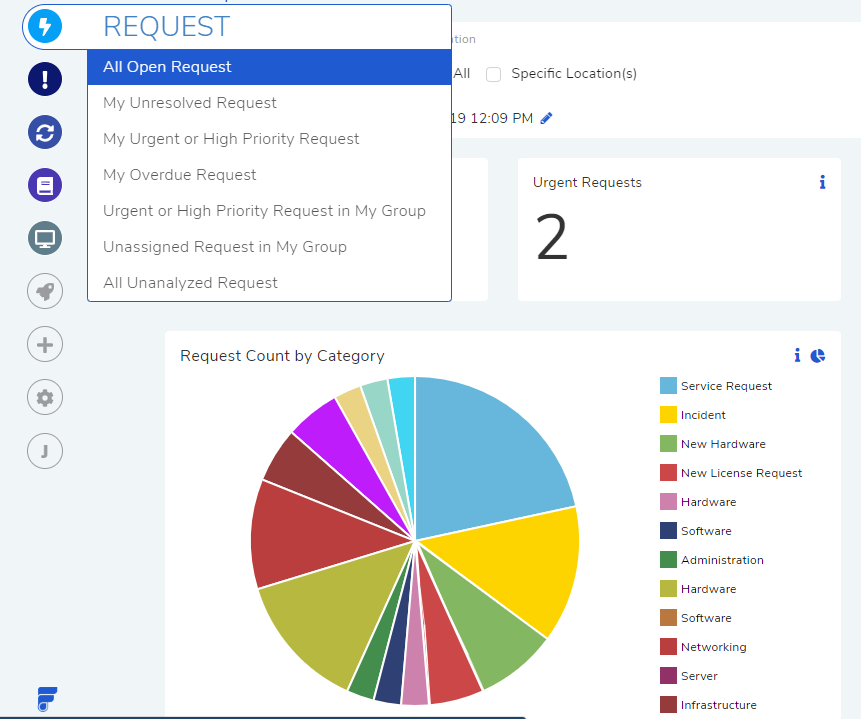
The List View is dynamic with the following features:
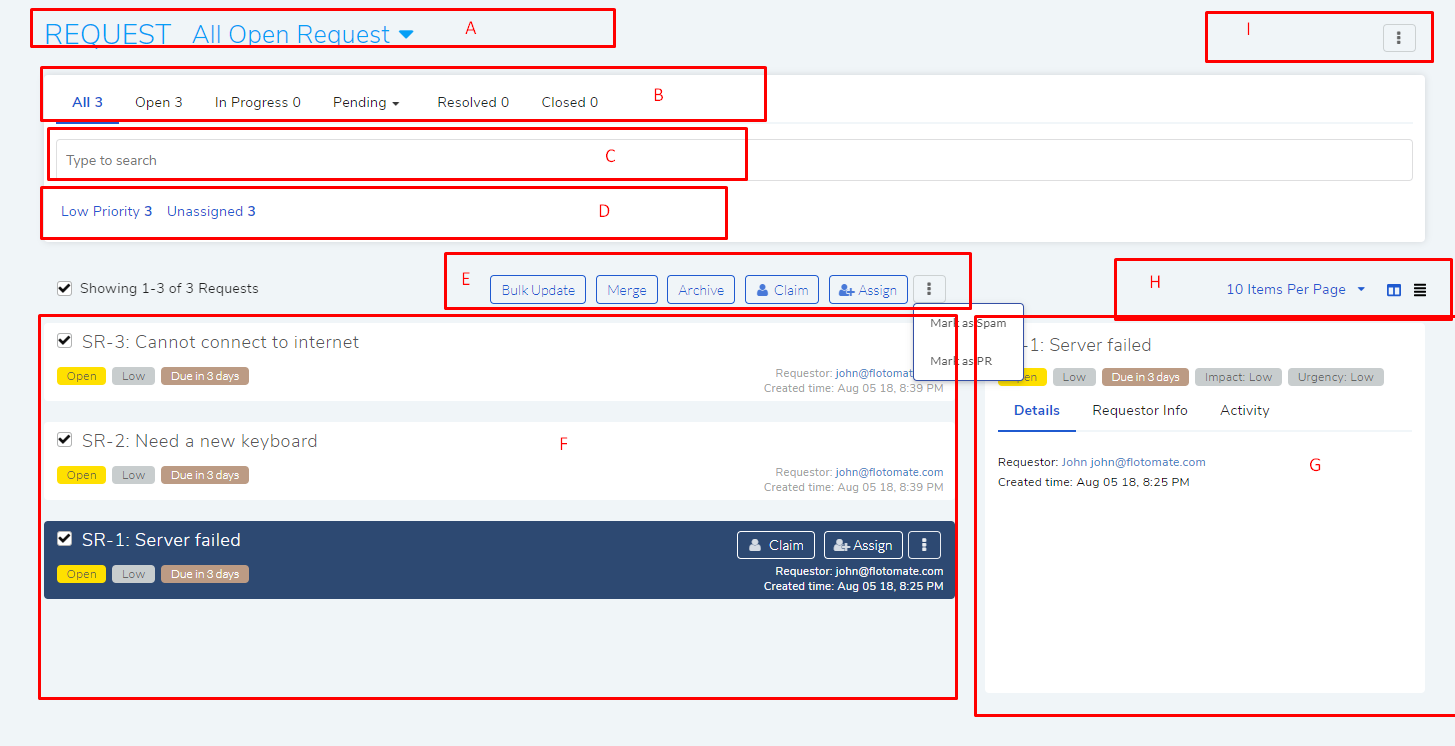
List view¶
Section-A, B, C, & D are the search features of the UI.
Section E houses the bulk operations which are:
Mark as PR
Section-F is the actual list area listing all the Requests with the following information:

Classifiers (Status, Priority, Due Date and SLA Status)
Assignee information or Claim and Assign buttons. Next to them is the Action Menu having the following options:
Mark as Spam
View Audit Trail
Open In New Window
Requester info and Create time of the Request.
Section-G is the Glance pane that shows you some classifiers. You also have two tabs:
Details: It shows the Requester info and Create Time of the Request with the SLA followed and due date.
Requestor Info: Here the name and email address of the requestor is shown.
Activity: It shows the Audit Trail of the Request.
Section-H gives you the option to set the number of Requests visible per page; the highest is 100 per page.
You can toggle between Grid view-mode and Table view-mode.
In Grid view-mode, the listings are more descriptive and explicit compared to Table view-mode. You can view additional information in the Glance pane of a Request.
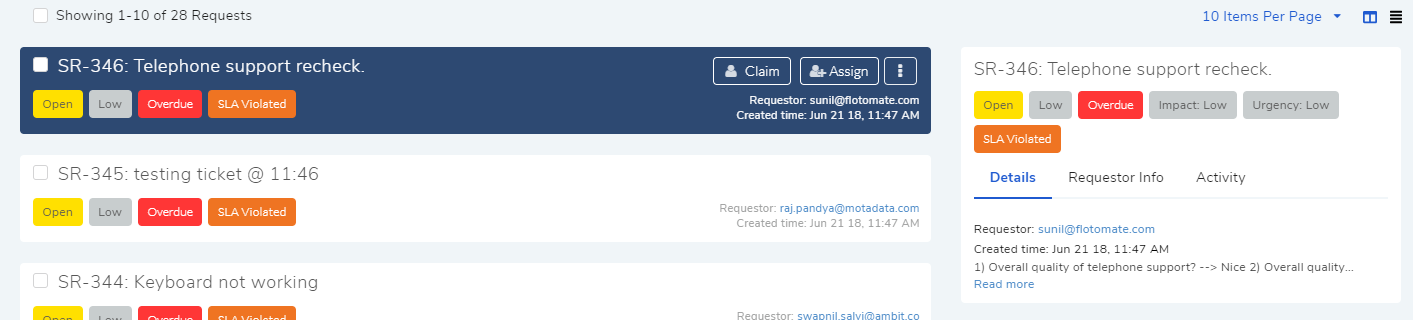
Table view-mode is minimalist which shows minimum information. The focus is to give you the most critical information.

You can select/unselect the columns you want to see using the icon.
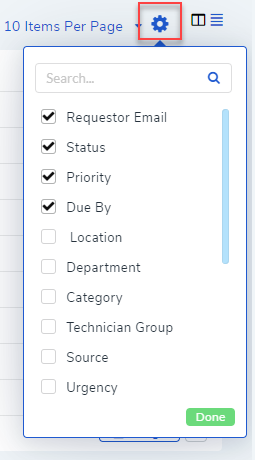
Select/Unselect Columns¶
Section-I is the Action Menu that houses two options: Manage Announcements and View Archived Requests.