1.3. Request Management for Requesters¶
The Customer Portal provides a simple interface for Requesters to create and manage their Requests. The Customer Portal is the primary interface between Requesters and the Helpdesk.
1.3.1. Creating a Request¶
The Create a Request form on the Customer Portal is a toned down version of the Technician Portal.
Requestors can also use the Create a Request dialog box without login as guest users. An Admin has to enable the guest user feature.
Log in to the Customer Portal. You can log in with third-party credentials if SSO is already configured; please refer Administration Manual to know about SSO configuration.
Click on Create Request.
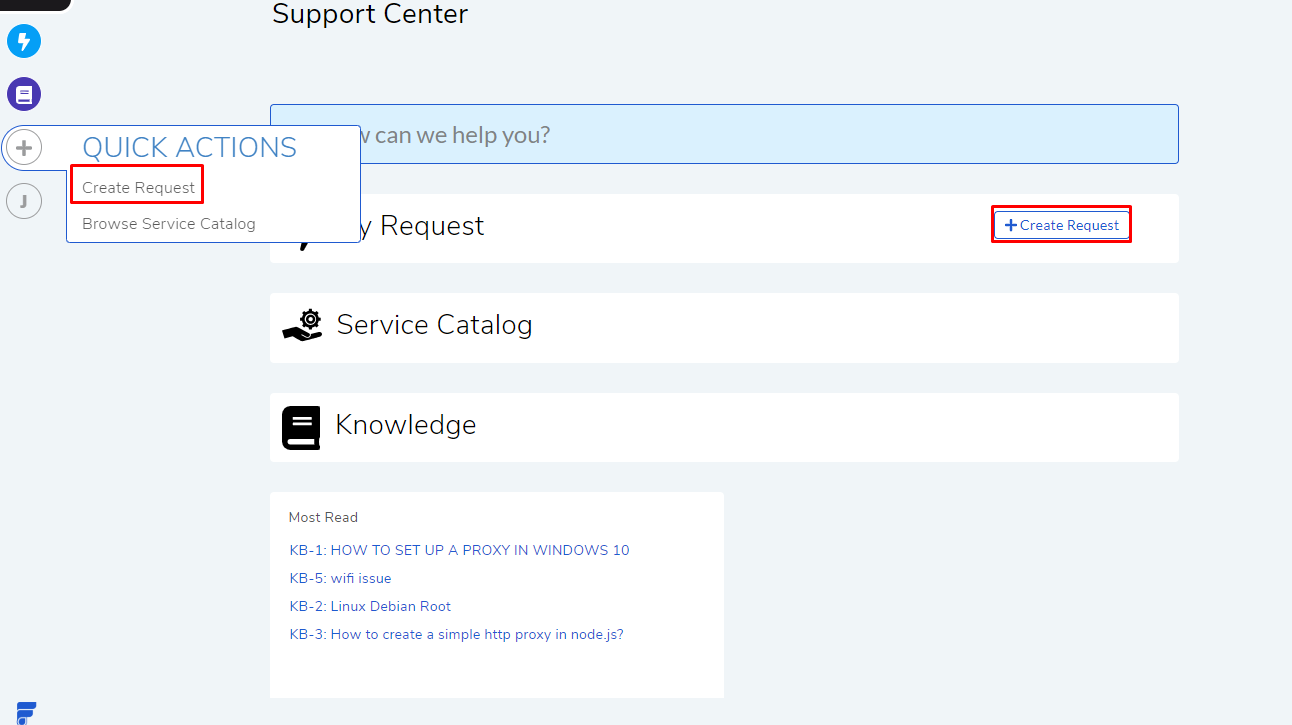
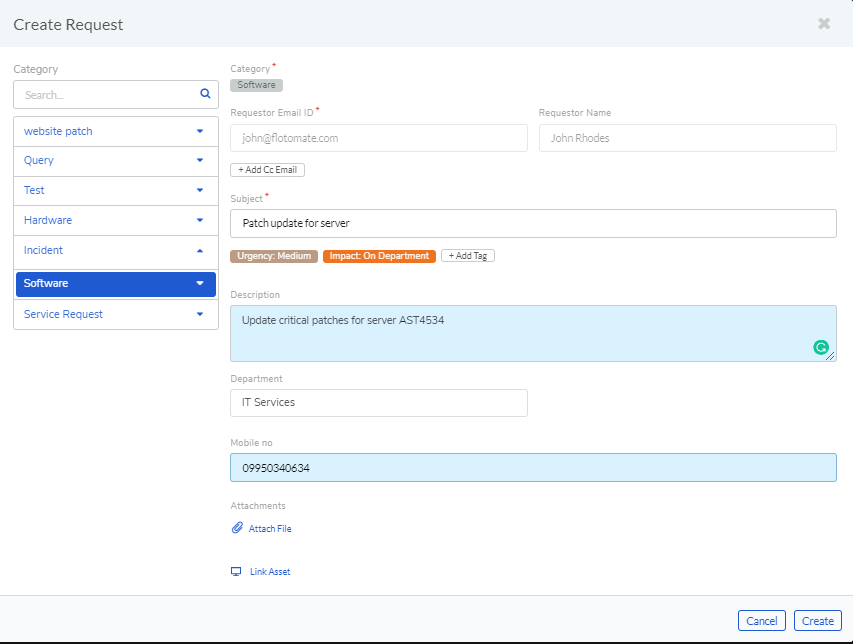
The Create-a-Request dialog box opens. You have to enter a Category, your email ID (your authenticated email if Request without login is disabled), and a Subject line. Learn more about the fields.
Fill in the details and hit Create. If you are not logged in, then you may be asked to log in depending on the settings selected by the Admin. You have now created your Request.
1.3.1.1. Creating a Request with an Email¶
Motadata gives the option to set up an email as the Helpdesk email address. Requestors can send an email to create a Request.
The question, who can create a Request, depends on the Helpdesk settings in the Admin section. If settings allow creating Requests without login, then anyone with the Helpdesk email can create a Request. Else, the system accepts email Requests from registered emails only.
When you create a Request using an email, the email subject becomes the Request Subject, email body becomes the Request Description, and any attachments become the Request attachment.
1.3.2. Request List View¶
Requestors can manage their Requests on the Customer Portal in Request List View, but a Requester has no rights to neither view nor manages Requests created by other Requesters. He can only view and manage his Requests.
To access Request List View
Log in to the Customer Portal.
On the homepage, you can find the button My Requests, click on it.
You are now on the Request List View.
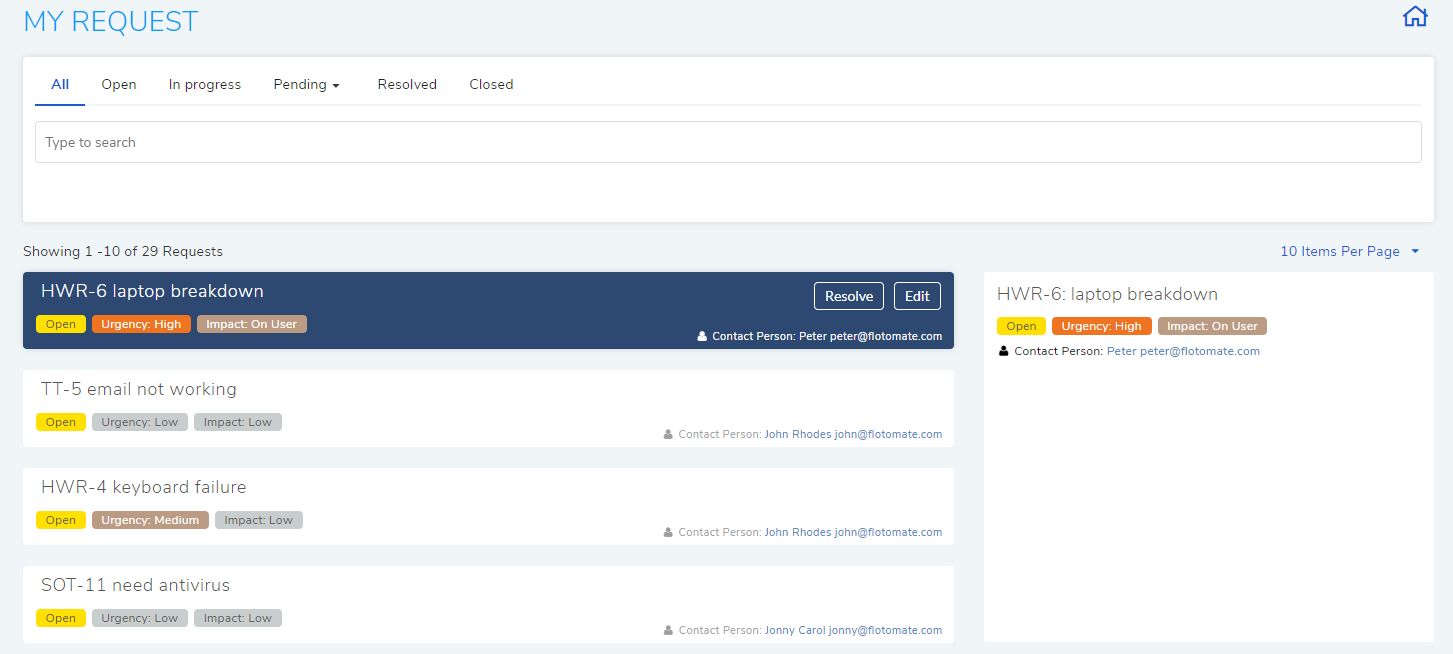
Section A&B are part of the search features.
Section C is the list area for Requests. Here you can perform the following operations:
Resolve
Edit
Section-D is the details Pane of a Request.
Clicking section-E gives you the option to set the number of Requests visible per page; the highest is 100 per page.
1.3.3. Searching Request¶
There are two broad ways to search requests:
Search Bar: This search bar is similar to the one in the Technician List View.
Filters: Status-based filters that tell you about the distribution of Requests under various predefined and custom statuses:
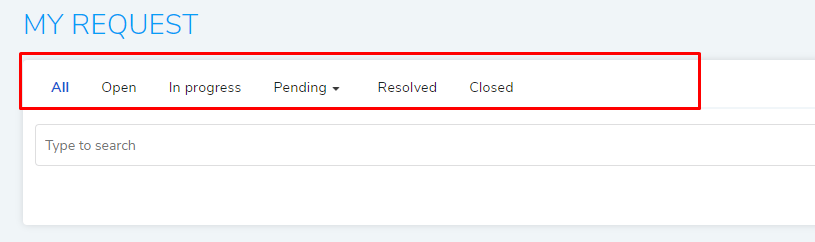
1.3.4. Request Details View¶
The Details View is where a Requester communicates with the Technicians and has access to the details of the Request.
Go to the Request List View.
Click on the Subject line of a Request.
You are now in the Request Details View of that Request.
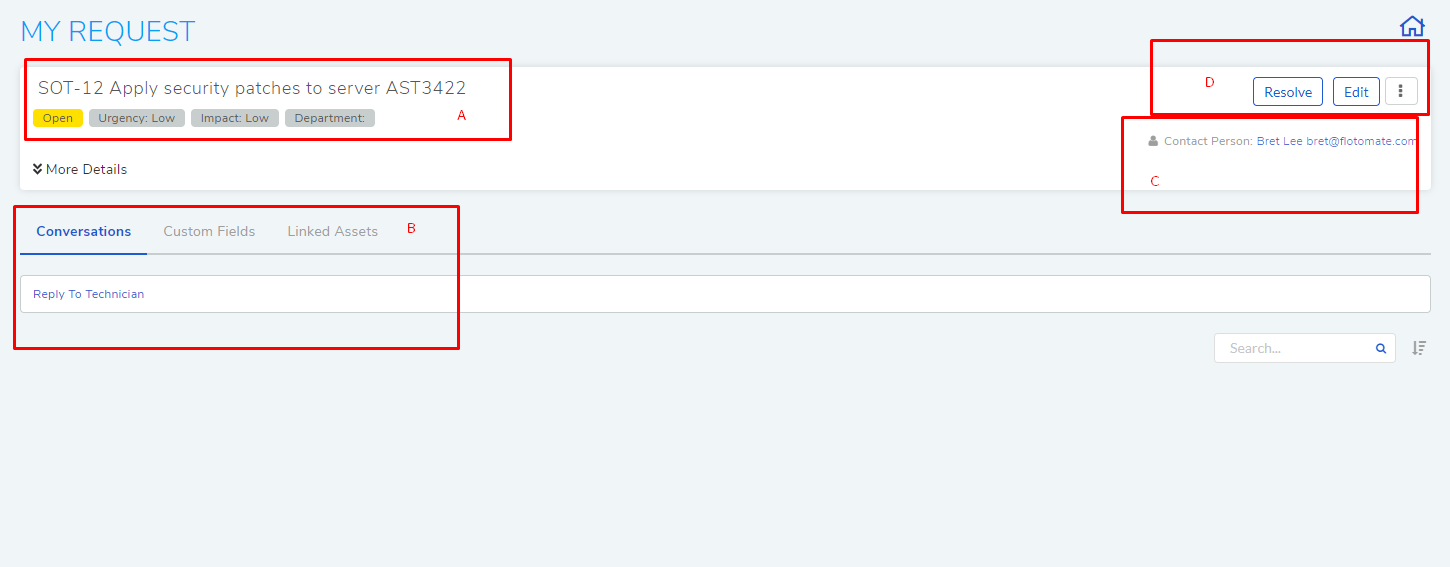
Section –A are the classifiers.
Section-B is the comment section. The Requester can also view any linked Knowledge Base write-ups here.
Section-C is the details about the assigned Technician.
Section-D houses Resolve and Edit.
1.3.5. Classify Requests¶
Motadata allows requesters to classify Requests based on the following:
Urgency: Setting this label shows the Technicians which Requests to give priority. These are predefined labels that are immutable, and they are Low, Medium, High, and Urgent.
Impact: Setting this label shows where a Request has its effect which is either on User, Department or Business.
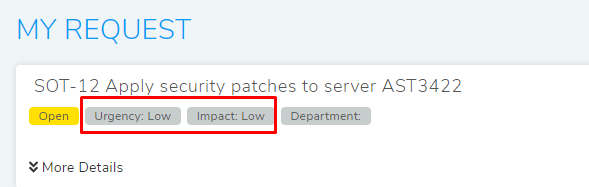
1.3.6. Conversation with Technician¶
Requesters can have a conversation thread with Technicians:
To write a comment:
Go to the Details View of a Request.
Scroll down to the Conversation tab and click on Reply to Technician. The pane expands to show an editor.
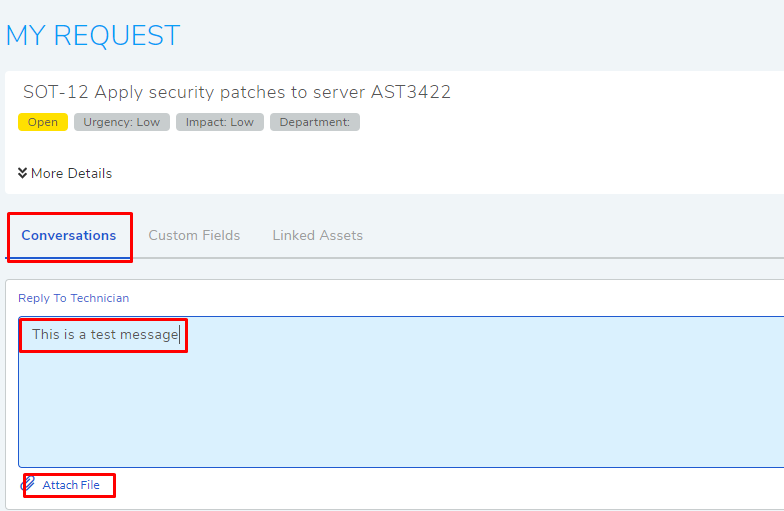
Write your comment. You can also attach files with your comments.
You can search and sort the comment thread.
1.3.7. Resolving a Request¶
A Requester can resolve a Request in the following ways:
In the List View, click on the Resolve button adjacent to a Request’s Subject line. The Status changes to Resolve.
In the Details View, click on Resolve button situated in the top right corner of the page. The Status Changes to Resolve.
1.3.7.1. Reopening a Request¶
You reopen a Request in the same ways you resolved it, instead of Resolve you have Reopen.
1.3.8. Editing Subject and Description¶
Requesters can edit the Subject and Description of a Request in the following ways:
In the List View, click on the Edit button adjacent to a Request’s Subject line. A dialog box opens, perform the edits and hit Update.
In the Details View, click on Edit button situated in the top right corner of the page. A dialog box opens, perform the edits and hit Update.