1.2.4. Assigning a Request¶
Assigning a Request ticket to a Technician makes that person responsible for the ticket. He/she becomes the point of contact for all matters related to the Request ticket. An assigned Technician has the privilege to initiate an Approval process when required.
A Technician, with the necessary Request rights, can assign a Request ticket to other Technicians or claim it for himself/herself.
Learn more about: Technician Roles.
1.2.4.1. Assigning from List View¶
Go to Request >> Request List View.
Hover your mouse over the Request that you want to claim or assign. The Claim and Assign buttons appear. Perform the operation that you want.
Selecting Claim assigns the Request ticket to the logged in technician, and you can view the assigned technician’s name against the ticket’s Subject line.
You can assign the Request ticket to other Technicians. Selecting Assign pops up a list where you can see the names of other Technicians along with coloured rings showing the workload of each Technician. Red represents maximum load and green, minimum load.
Alternatively, you use Claim and Assign as a bulk operation. You can Claim or Assign multiple Requests at once.
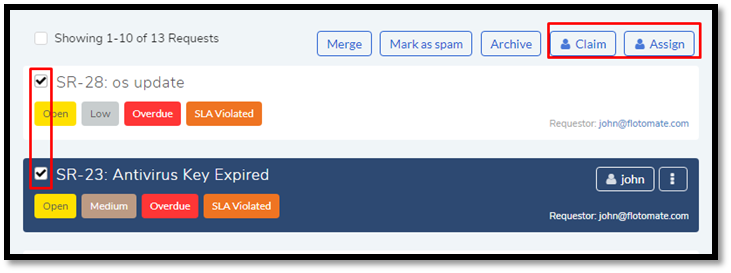
1.2.4.2. Assigning from Details View¶
Go to Request >> Request List View.
Click on a Request ticket and go to its Details View.
You can find the Claim and Assign button in the top right corner. Perform the action that you want.