12.13. Ignoring a Patch¶
The idea of Patch Management revolves around security, enhancement, and compliance. Sometimes it may happen that specific Patches don’t comply with the idea of Patch Management. It becomes necessary to keep these Patches out from the IT infrastructure which might cause more trouble than any good.
Our product allows users to ignore certain Patches for deployment. Ignoring a Patch has the following effects:
An ignored Patch is segregated to a separate section called Ignored Patches.
A Patch is overlooked by all automatic processes (Automatic Patch Deployment and Automatic Patch Test).
An ignored Patch is overlooked even when it’s part of one or more Deployment Requests.
There are two ways to ignore Patches: manual and automatic (Decline Patch Configuration)
12.13.1. Manually Ignore Patches¶
Go to the Patch List View.
Select the Patch/Patches that you want to ignore. The Ignore button appears above the list area.
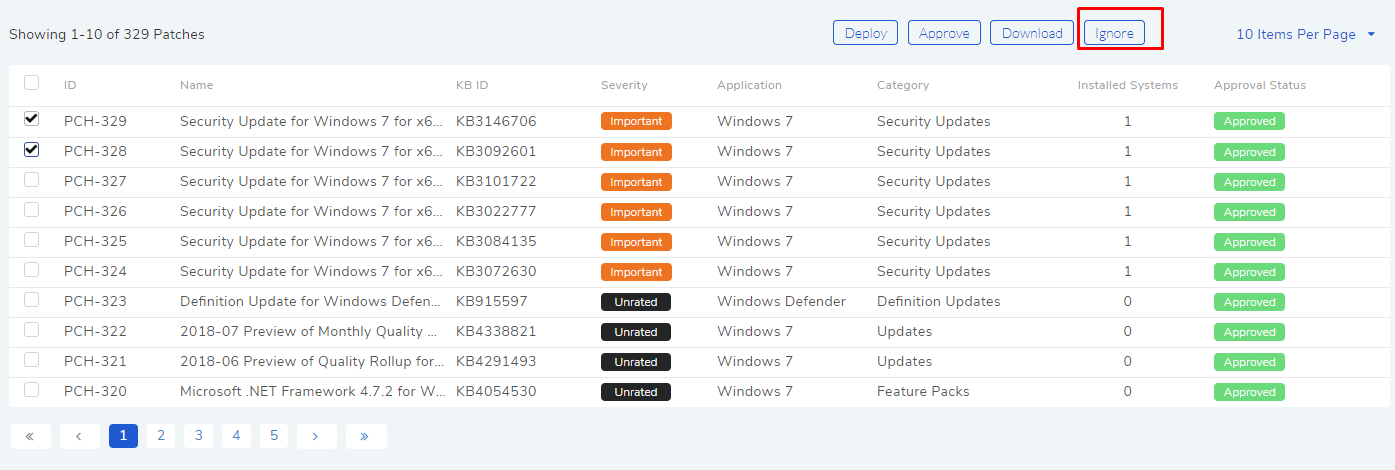
Clicking the Ignore button opens a confirmation dialog box. On confirming, the selected Patches are sent to the ignored list.
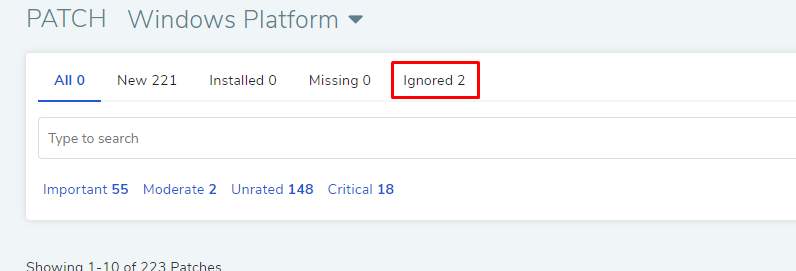
You can also ignore a Patch from its Details View.
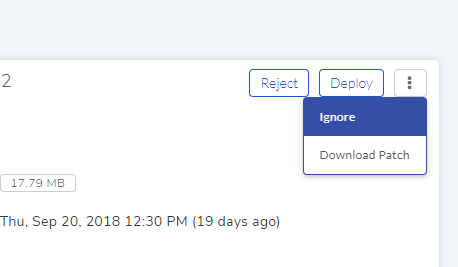
12.13.2. Decline Patch Configuration¶
Ignoring Patches is a vital security feature (Learn More), and Decline Patch Configuration allows you to automate this process. The automatic feature works to ignore Patches for a specific set of Computers which is different from manual ignoring (where a Patch is ignored for all Computers).
A decline configuration jumps into action whenever a Computer demands a Patch. It checks whether the Patch is part of any DC and updates the Patch database accordingly. Patches ignored automatically are also added to the global ignored list, but you can drill down to the specific Computers where they have been ignored using the UI features.
We now create a Decline Patch Configuration that ignores Windows Defender patches for the Computer Group Alpha.
Note
The maximum number of decline configurations you can create is ten.
We go to Patch from the Launcher.
We select Decline Patch Configuration from the Patch menu.
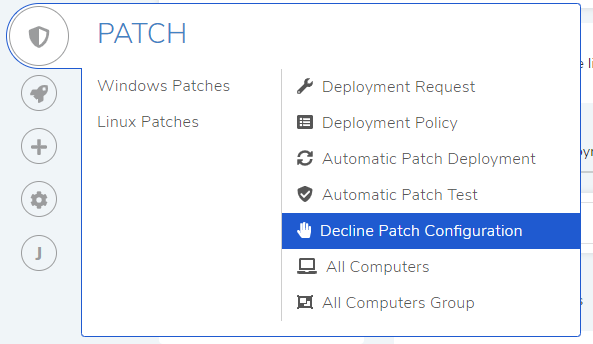
The Decline Patch Configuration page opens. Here we can view all existing decline configurations. We click on Create Configuration situated in the top right corner of the page.
The Create page opens. We provide a name and description.

We see the Patches and application for selection. Selected Applications and Patches are considered as a whole.
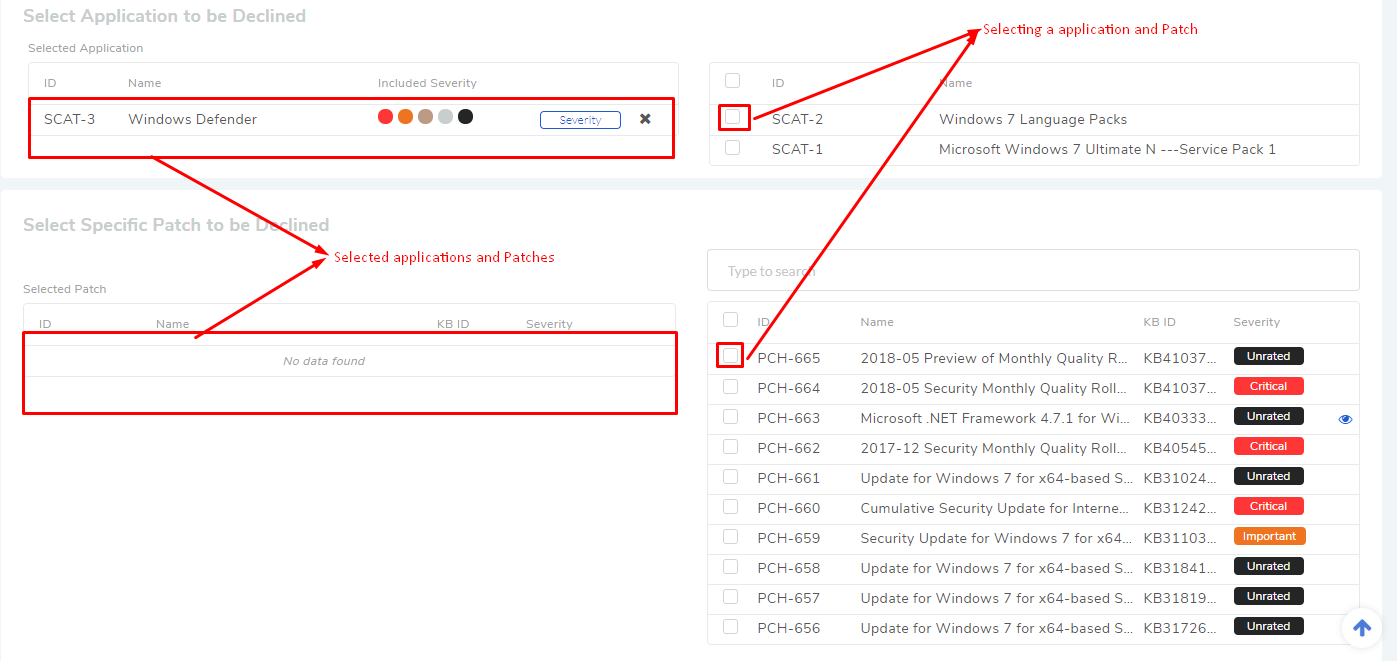
We select the application Windows Defender (
pf-59). All existing and future Patches of Windows Defender for the target computers will be ignored. We can also select individual Patches for ignoring or mix things up by using both application and Patches.When selecting an application, we can specify which severities to consider.

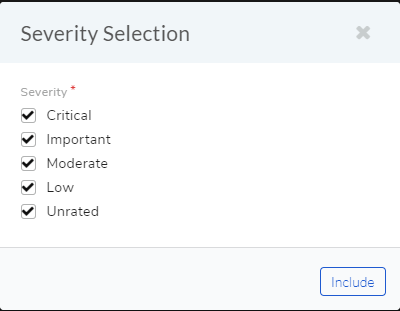
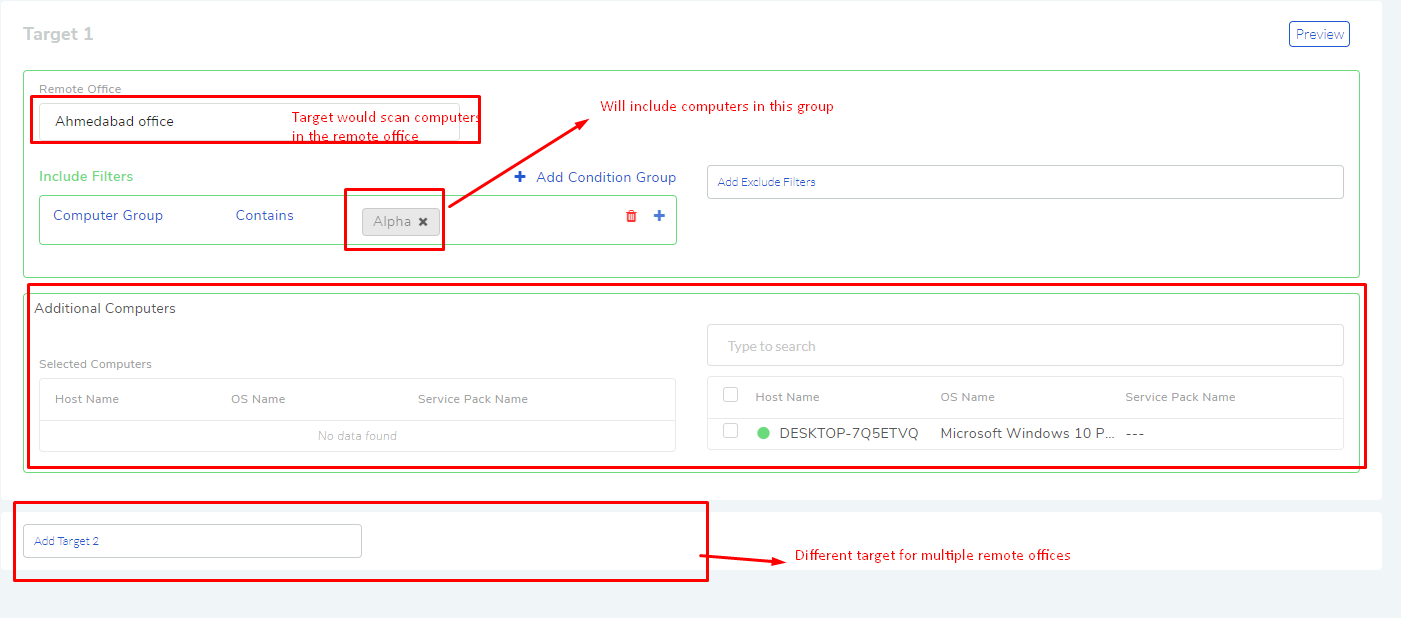
We set a Remote Office and a include condition that will select computers belonging to the Alpha group. Here you can set the following things:
Set a Remote Office. This will allow auto selection of multiple computers from a Remote Office’s network may or may not be based on include and exclude conditions.
Set individual computer
Set a different Scope (Target) if there are multiple Remote Offices.
We click on Create to save our decline configuration.
Later we can edit the decline configuration from the Decline Patch Configuration page.

12.13.3. Un-Ignoring Patches¶
You can un-ignore Patches that have been ignored; it doesn’t matter whether they have been manually ignored or by a decline configuration.
The process of un-ignoring is same as manually ignoring a Patch where instead Ignore button you get Un-Ignore button. When you un-ignore a Patch, it happens globally.