10.8.3. Endpoint Scope¶
Depending on the License agreement you have with us, the number of Computers you can manage for Patch/Packages/Registry is limited. All discovered Computers (with our Agent application) stay out of the scope (target) of Remote Deployment by default; you have to bring them within the scope (target).
The Endpoint Scope lets you view all available Computers (both in and out of Endpoint Scope) and add them to the scope of Remote Deployment. You can set certain conditions that will allow the main server to add any new Computers automatically to the scope. You can also add Computers manually.
There is a counter on the Endpoint Scope page that shows how many Computers are allowed within the scope. In no situation, you can exceed the mentioned number.
Note
Only Computers configured with our Agent Application are visible in the Endpoint Scope page.
10.8.3.1. Add Computers to a Scope¶
Go to Admin (a Navigation Tab) >> Endpoint Scope (Patch/Package Management).
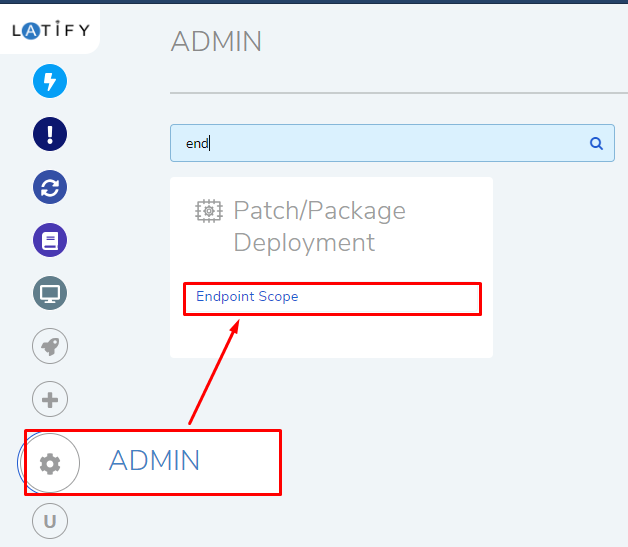
The Endpoint Scope page opens.
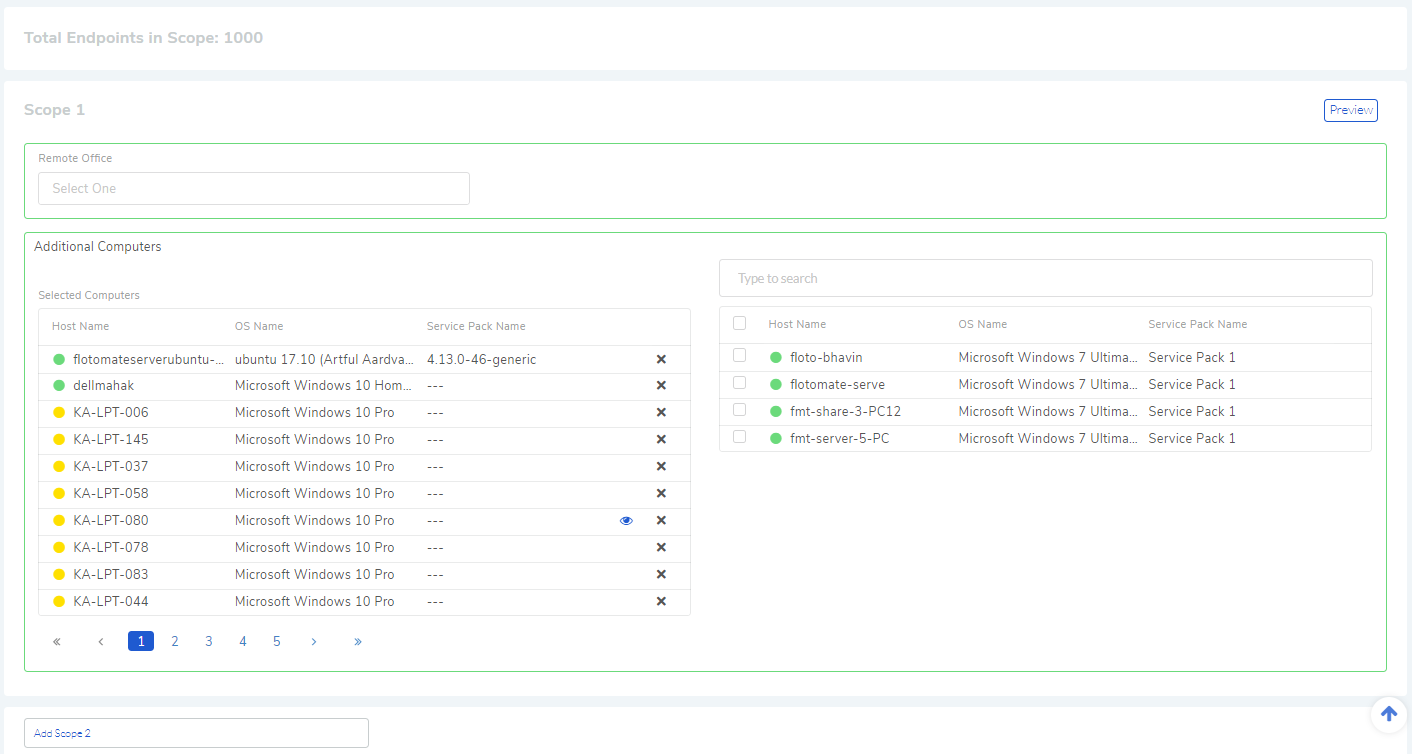
You can view the total number of Computers that you can add as Total Endpoints in Scope number.

10.8.3.1.1. Adding a Remote Office (Automatic Addition of Computers)¶
You can associate a Remote Office with a Scope (target); this allows the Scope (target) to automatically add Computers (with the Agent application) in the Remote Office based on include and exclude conditions. You can use both manual and automatic addition of Computers together; they are not mutually exclusive.
Note
Related Topic: Remote Office
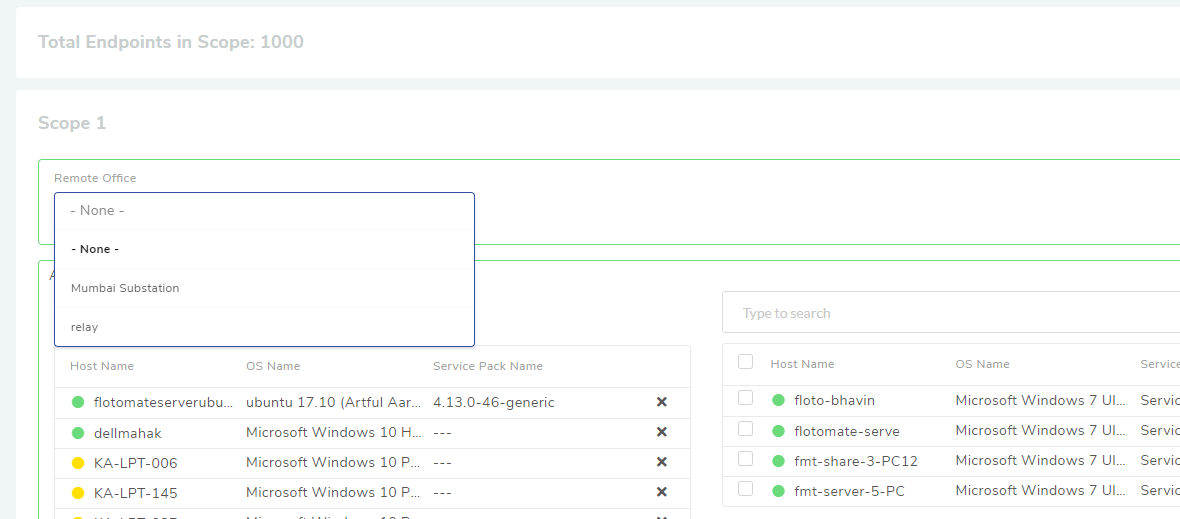
Once you select a Remote Office, you can add conditions. The conditions are of two types: include and exclude. Both the types create a set of Computers from which to either include or exclude. When there’s an intersection or conflict between the two types then exclude conditions/condition override the include set. For example, to add Computers within an IP range and with a hostname containing “Digit” , and excluding those with “Vector” in their Hostname, yields the following conditions (refer:
P-5.2):Note
Without include and exclude conditions, all Computers in a Remote office will be added.
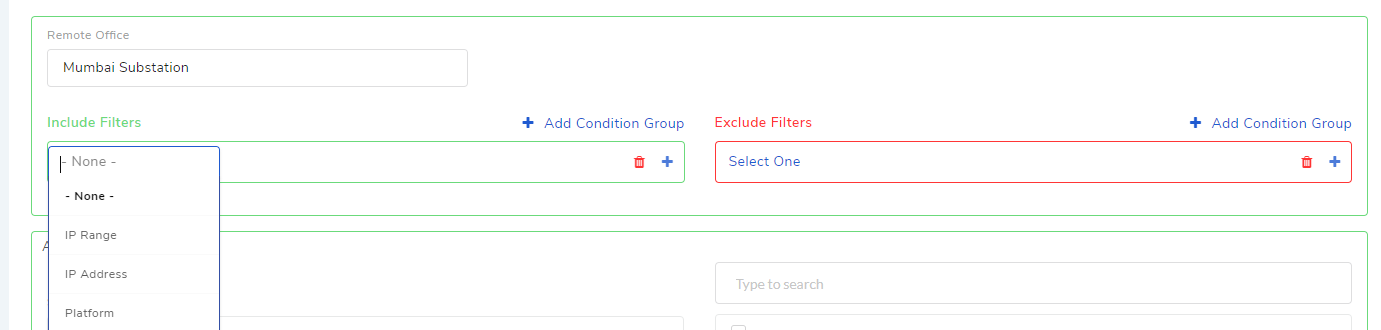
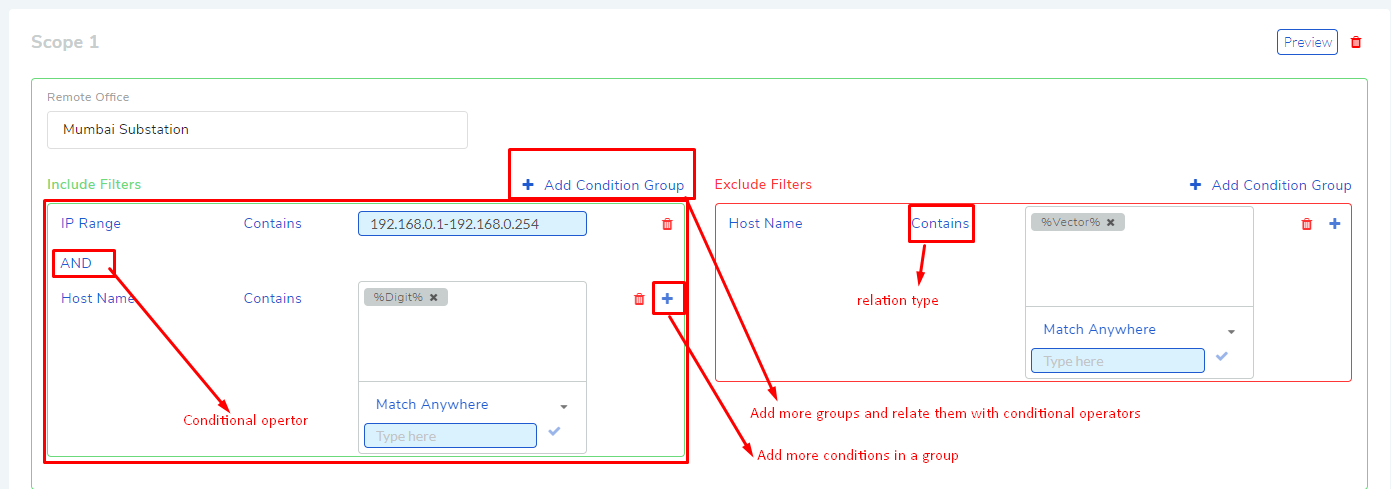
10.8.3.1.2. Adding of Computers from List¶
You can manually search and add Computers to a scope (target). The search bar supports the Advanced Search feature where you get search options by clicking on the search bar.
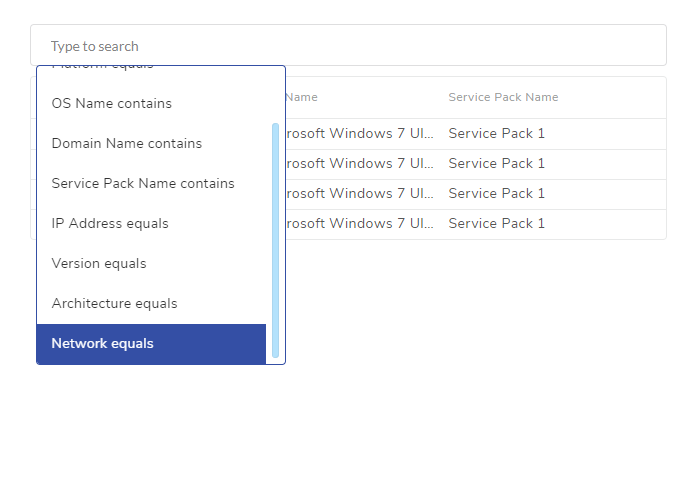
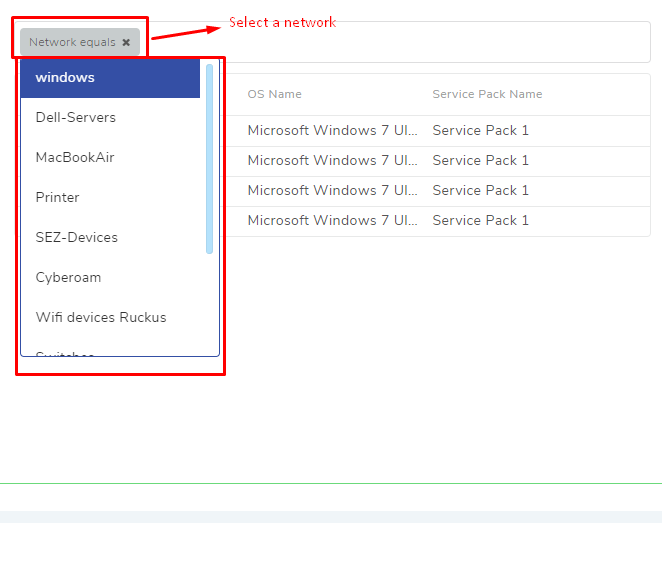
- ::
You can also enter keywords to search for a Computer. When entering a keyword, the product explores all the Computers with the keyword in their Name, Hostname, Domain name, OS name and Service Pack. A Computer has to have at least one field matched (partial or full) with the keyword; in case there are multiple keywords, a Computer has to have at least one field matched for each keyword.
You can combine search options with keywords. Between two different conditions of the same type OR logic is followed. Between different types AND logic is observed. An example of same type contradiction is Network equals Windows vs. OS Network equals Dell-Servers. Between keywords and conditions AND logic is followed.

Once you have found your Computers, add by selecting them, and they move to the Selected Computers list. Manually selected Computers override the exclude criteria/conditions set for the Remote Office.

Once you are done setting conditions and adding Computers, click on Update.
10.8.3.1.3. Adding Multiple Scopes¶
You can create more than one Scope (target) to accommodate multiple Remote Offices (a Scope can have only one Remote Office). The actual Endpoint Computer list is cumulative of all available Scopes (added manually and automatically).
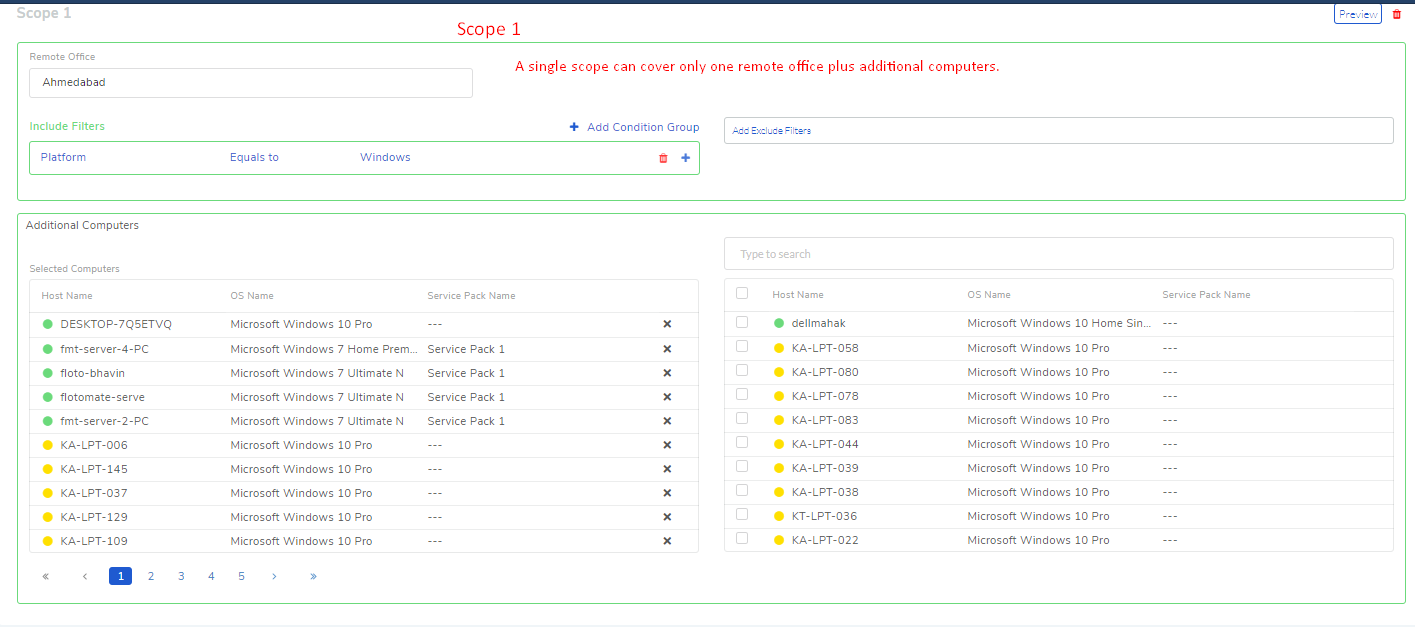
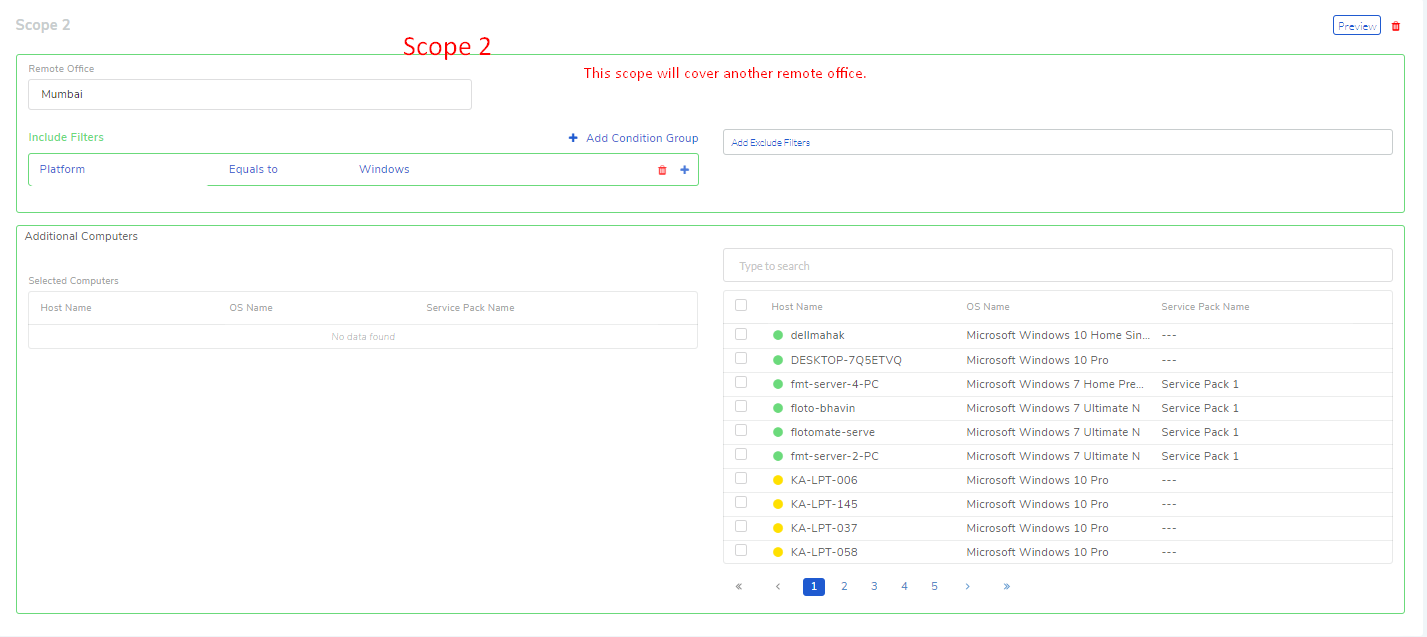
10.8.3.2. Preview Computer List¶
Once you are done with adding Computers and setting conditions, you can view the final list of all the Computers in all the Scopes (targets) and also individual scopes using the Preview function.
Open Endpoint Scope from Admin. Click on Preview to generate the Computer list. The preview button is also there for each scope.
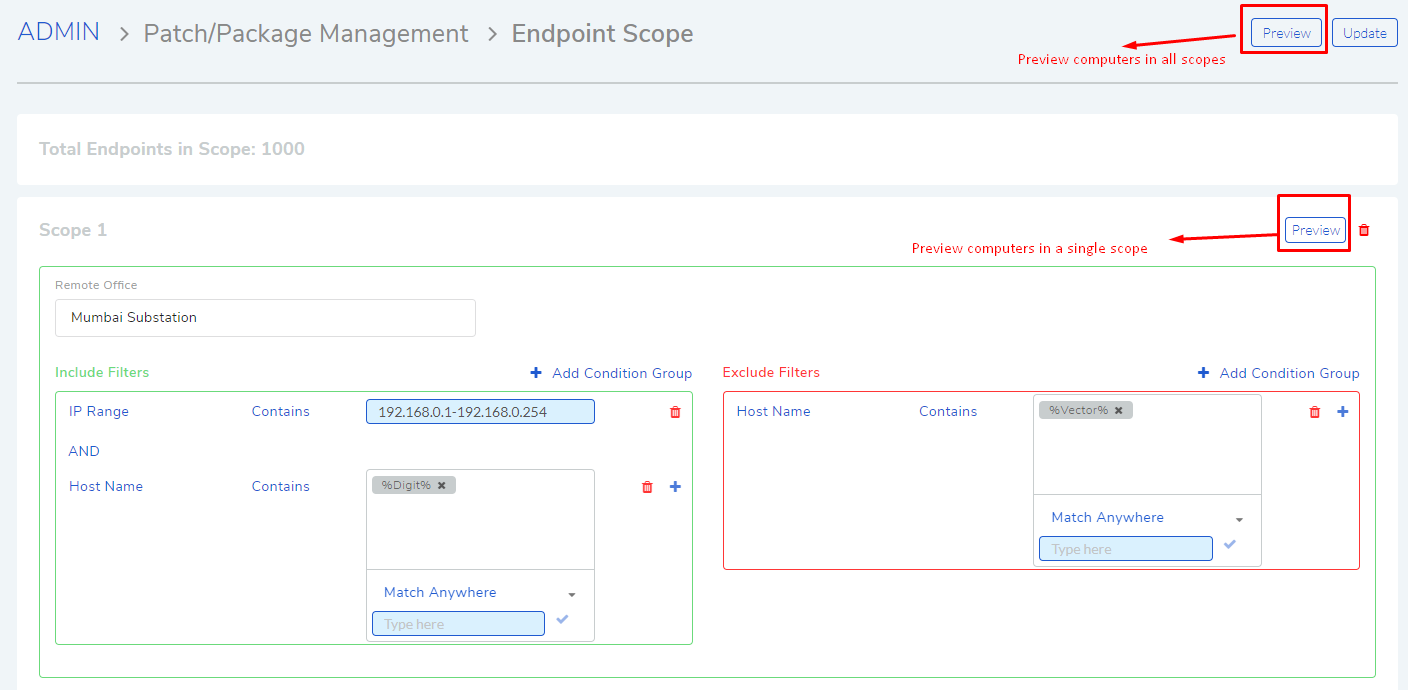
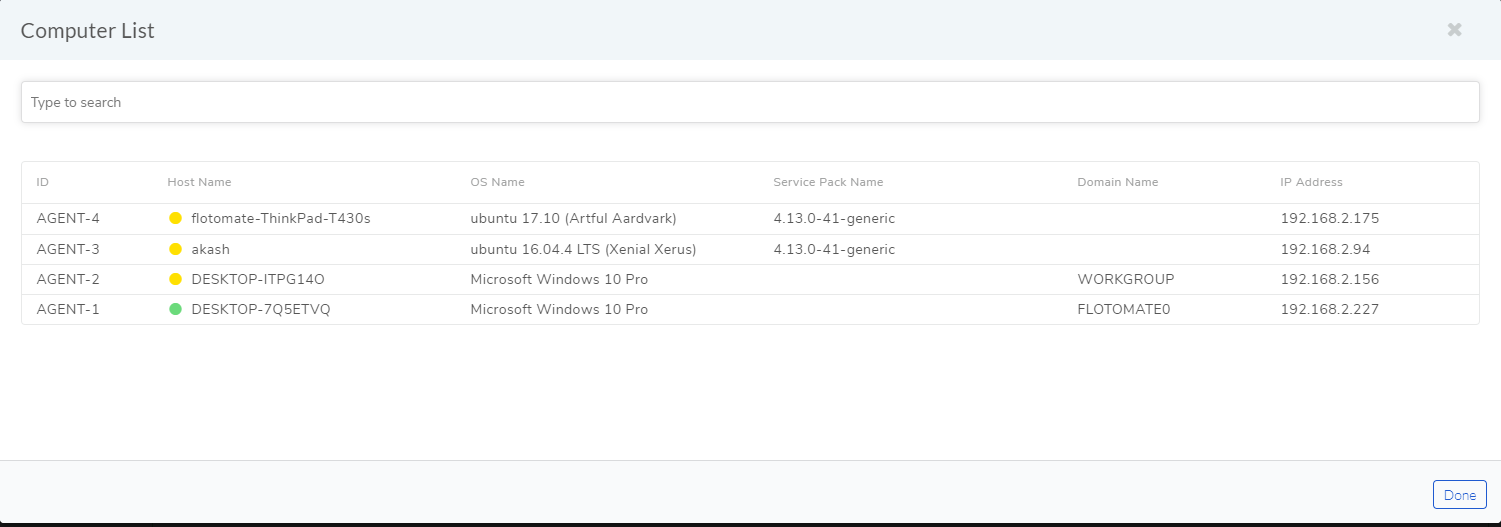
You can search for a Computer. The search bar supports the Advanced Search feature. It is similar to the search bar in a Scope.