Default Dashboard
Whenever you log into the Technician Portal the Default Dashboard greets you. In the system, there are multiple Dashboards supported: Predefined Dashboard and Custom Dashboards; and any one of them can be made the Default Dashboard.
Predefined Dashboards are available to the users as per the license applied. Custom Dashboards are profile specific, meaning you can see your own (created) Dashboard plus the Dashboards that others have shared with you.
Accessing the Dashboard Page
Here, you can view all your Dashboards.
- Log in to the Technician Portal. The default Dashboard will greet you.
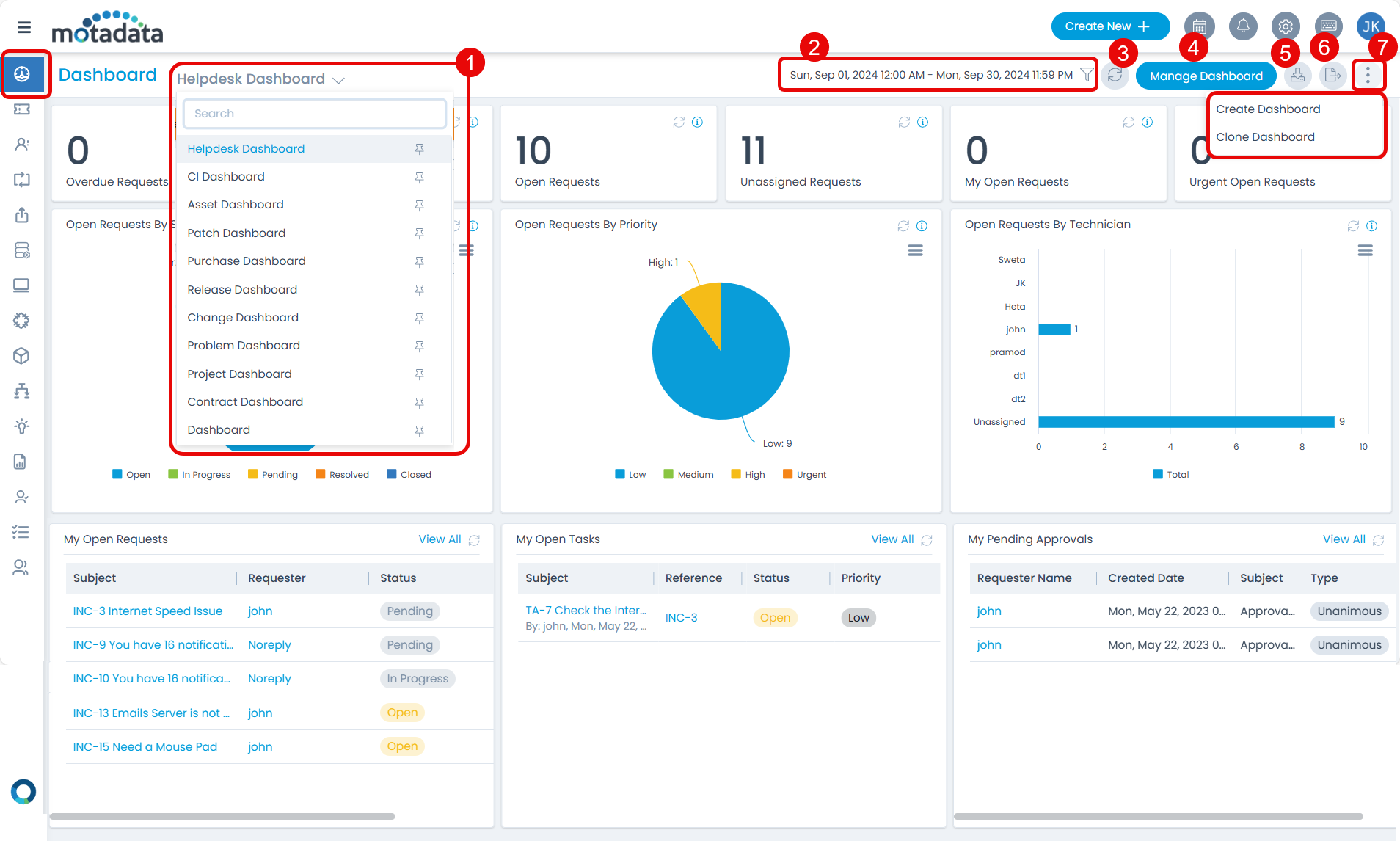
Here, you can do the following:
- Predefined Dashboards: You can select the dashboard that you want to view. The options are: Helpdesk Dashboard, CI Dashboard, Asset Dashboard, Patch Dashboard, Purchase Dashboard, Release Dashboard, Change Dashboard, Problem Dashboard, Project Dashboard, and Contract Dashboard. You can neither customize nor delete the predefined Dashboards.
- Filters: You can select the date range based on which you want to view the data.
- Refresh: You can refresh the entire dashboard page.
- Manage Dashboard: You can manage the dashboard by enabling or disabling any of them.
- Download: You can download the dashboard in PNG or PDF format.
- Export: You can export the dashboard details in PDF format and share it via Email. It captures the details that are visible on the screen. You can also protect the attachment by enabling the Password Protected option and entering the Attachment Password. If not entered, the common password set from Edit User Profile will be used.

- More Options: You can create or clone a dashboard using the More Options icon (3 dots). To clone, select the required dashboard, click clone, make the required changes in the widgets or KPIs, and Update it. All the access level data will get copied. For more details on widgets and KPIs, refer to the Create Dashboard page.
Filters
You can filter the data based on the following criteria:
- Time Filter: You can select a specific time interval based on which details can be viewed. The options are: Today, Last 7 Days, Last 15 Days, Last 30 Days, This Week, and This Month. You can also create a custom filter using which you can select a date range (Start and End Date) based on which details can be fetched.
- Auto Refresh Interval: You can set the interval within which the details will get refreshed and viewed automatically. The options are: 5, 10, 15, 20, 30 minutes.
Once the filter is selected, click Apply and the data will be fetched accordingly.
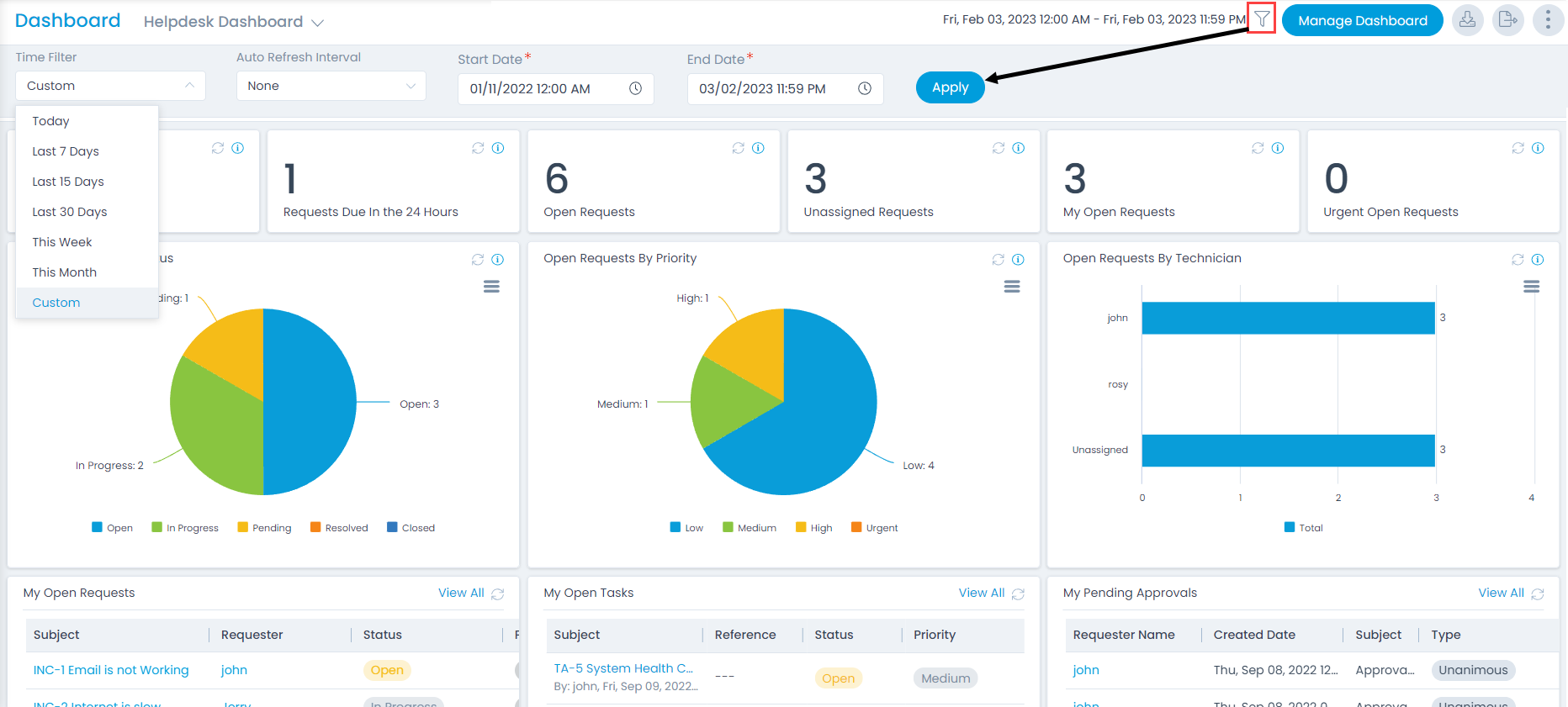
Manage Dashboard
To manage the dashboards, click the Manage Dashboard button on the top, and the below page appears.
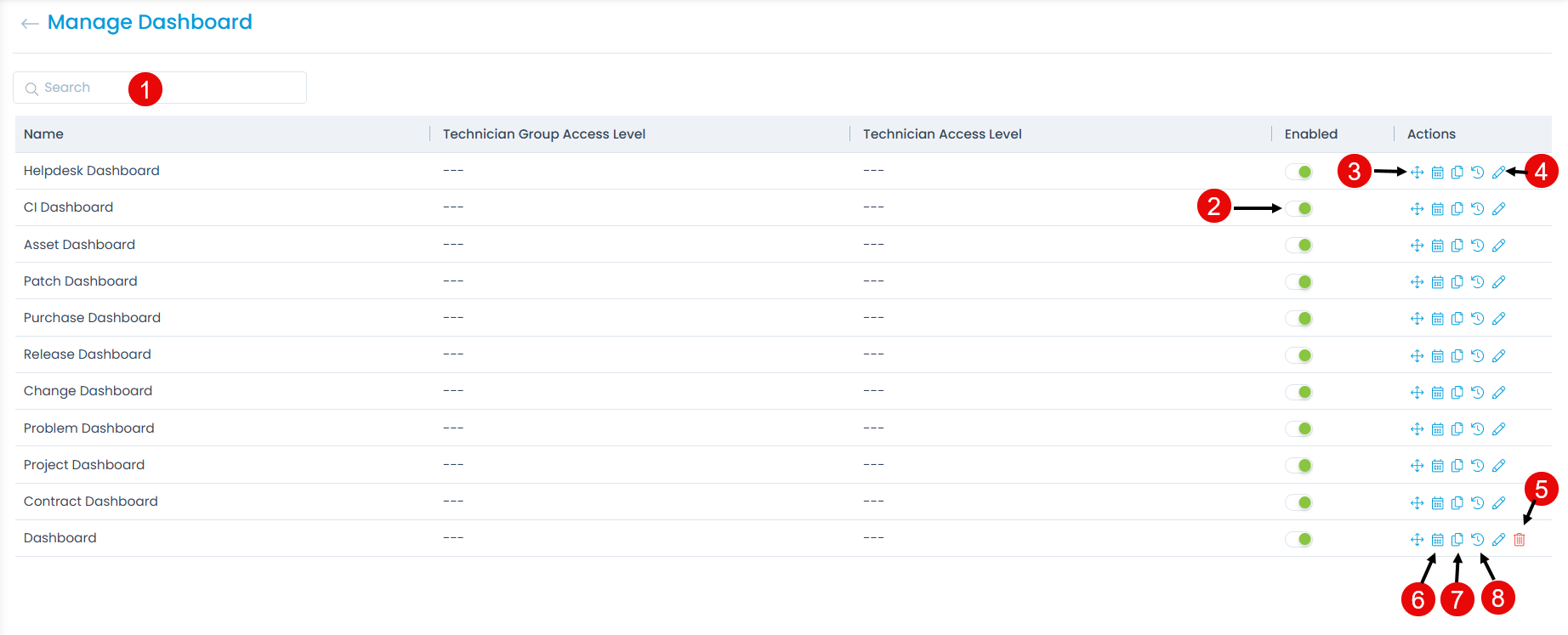
Here, you can do the following:
- Search: You can search for the required dashboard based on keywords.
- Enable/Disable: You can enable or disable a dashboard. If required you can also disable all the dashboards.
- Re-Order: You can change the order of the dashboards appearing in the list using drag and drop.
- Edit Dashboard: You can edit the Dashboard name and define the access level.
- Delete: You can delete the dashboard if required. A confirmation message appears. Click Yes to continue or Cancel to stop the process. You can delete only the custom dashboards and not the default. The audit entry of the dashboard created and deleted will be available in the Configuration Audit tab of Admin > Organization > Security page.
- Schedule Dashboard: You can create a schedule to export the dashboard data in PDF format to the required recipients.
- Duplicate: You can create a duplicate copy of the dashboard if required.
- History: You can view the history of actions performed on the dashboards.It consists of details related to the modifications done in the dashboards, like Added KPI, updated Access Level, etc. On clicking, the following popup appears. Here, you can select the duration based on which the details will appear.
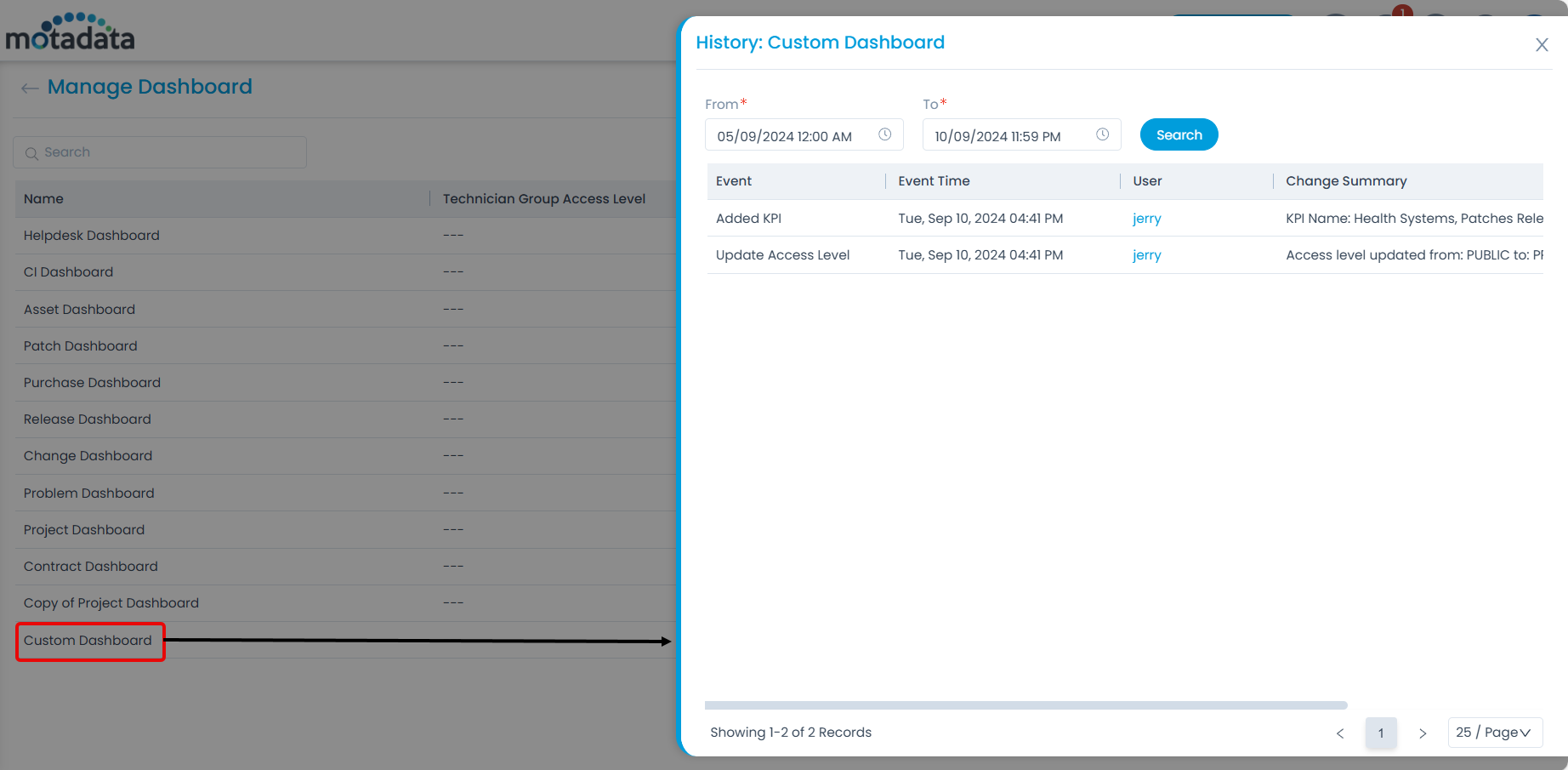
Schedule Dashboard
To create a schedule,
- Click the Schedule Dashboard icon and the following popup appears.

- Click Create Schedule and enter the required details.

| Parameter | Description |
|---|---|
| Name | Enter the name of the schedule. |
| Emails | Enter the email address of the people to whom you want to send the report. |
| Format | Select the format of the report. The options are: PDF, Excel, CSV, and Word. |
| Password Protected | Enable to secure the report with a password. You can password protect the reports of PDF, Excel, and Word formats only. |
| Attachment Password | If Password Protected option is enabled, enter the password here. If not provided, and a common password is already set from Edit User Profile page, then that will be used. |
| Time Filter | Select the duration for which you want to generate the data. The options are: Today, Last N Days, This Week, This Month, This Year, and Custom. If Last N Days is selected, specify the number of days in Last N Days fields for which you want to generate data. If Custom is selected, specify the start and end time between which you want to fetch data. |
| Technician | Select the technicians to whom you want to send the dashboard data. |
| Technician Group | Select the Technician Groups to whom you want to send the dashboard data. |
| Export Option | Select whether you want to export the dashboard data as an Attachment or Attachment link. |
| Schedule Type | Select the type of schedule. The options are: - Once: The schedule will run only once on the selected start date. - Daily: The schedule will run daily starting from the selected start date and time. - Weekly: The schedule will run once a week as per the selected day and time. - Monthly: The schedule will run once a month as per the selected date, time, and month. |
| Start At | Select the date from which the schedule should start running. |
| Time | Select the time at which the schedule should run. |
| Day (Available for Weekly schedule) | Select the day on which the schedule should run. |
| Date | Select the date based on which the schedule should run. |
| Month (Available for Monthly schedule) | Select the month till which the schedule should run. |
- Once done, click Create, and the schedule will be created. Now, when the configured time arrives, the dashboard data will be exported, and sent to the specified user via Email in PDF format.