Resolving, Closing, and Reopening a Request
Resolving a Request
If similar requests are received for a single department, their status can be changed to Resolved all together in one go.
For Example, if in an Organization the new joiners require a mousepad or laptop bags and they all create a request for the same concern. A bulk action Resolve can save time rather than closing the tickets individually.
To resolve multiple requests in one go:
- Select the desired requests
- Click Take Action.
- Select the Resolve option from the dropdown.
- A confirmation message appears. Click Yes to continue or click No to discard the action.
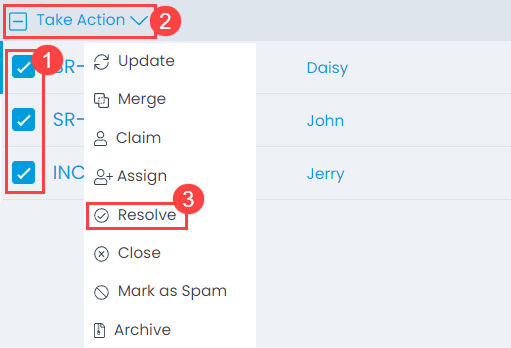
A bulk action- Resolve will be performed and selected requests’ status will be changed to Resolved.
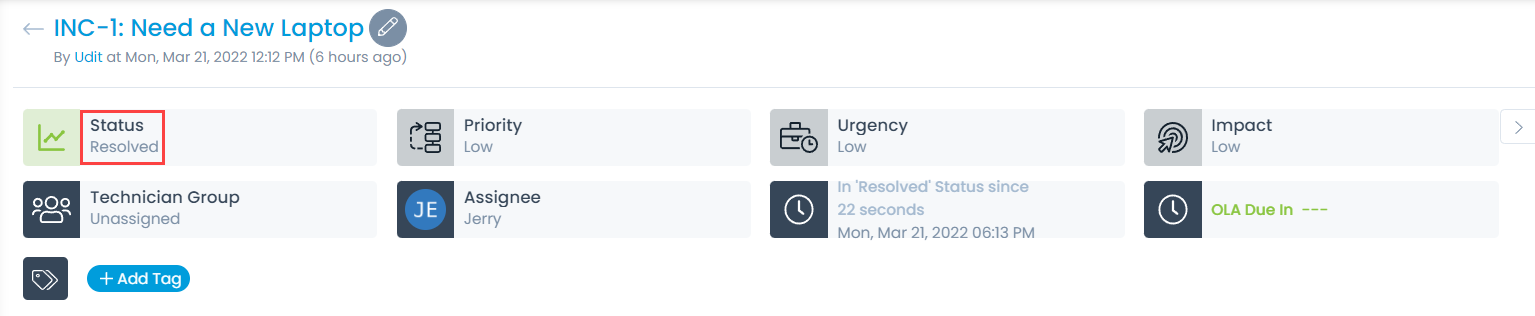
Once a request is resolved, you can close or reopen it either from the portal or via email.
Closing a Request
There are a multiple ways to close a request.
- Closing a single request from the list page: Click on the status of the desired request and select Closed as shown below.
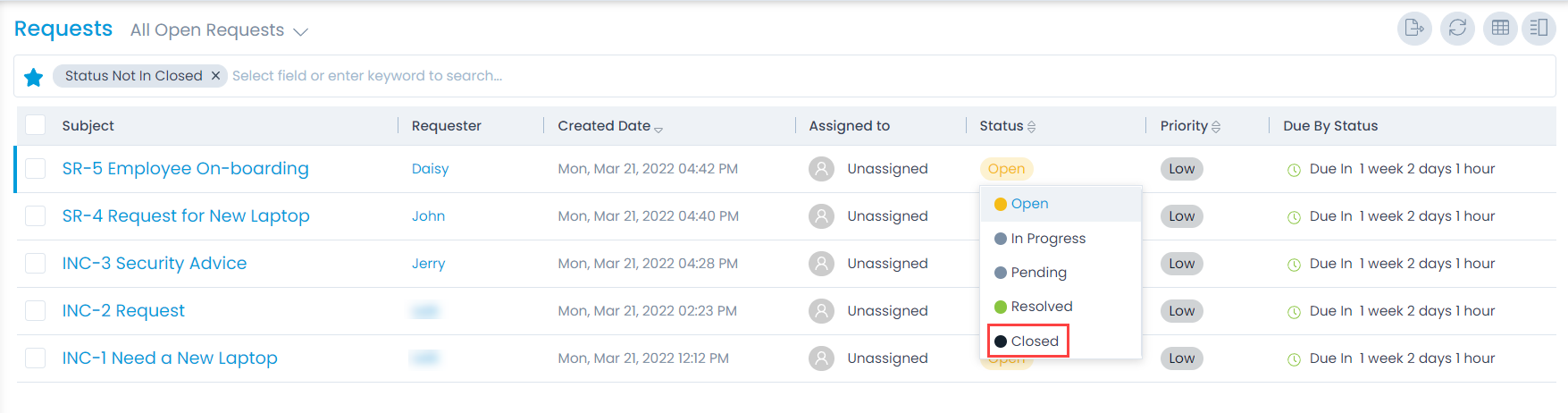
- Closing multiple requests from list page: Select the desired requests, click Take Action, and Close them at once.
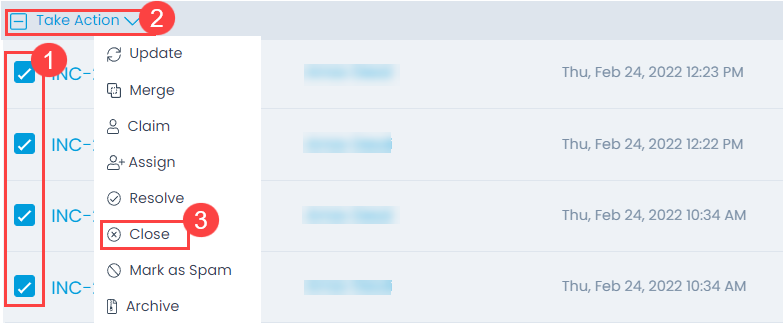
- Closing request from details page: On the details page, you have two options to close the request: By changing the status or by clicking the Close Request button.
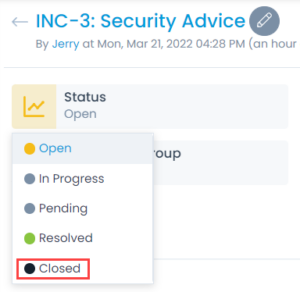
On clicking close, a confirmation message appears. Click Yes to continue or No to discard the action.
- Closing Request via Email Notification: You can close requests from notifications sent via Email using the Email Command method. To do so, add the 'Close Request via Mail' placeholder in the email notification template as shown below.
To close a Request, the Allow Requester to Close Request permission must be enabled from the Support Portal Setting.

Once the placeholder is set, an email notification like the one below is received when a request is resolved.

Click Close Request and the email app will open containing the command to close the resolved request.

Send this email and the request will get closed in ServiceOps. Additionally, if required you can add a note to the request just above the command in the email.
Reopening a Request
Once a request is closed, you can reopen it in two ways:
- Reopening request from details page: On the details page, click the Reopen Request button.

The request's status will change to Open and a tag 'Reopened' will be added as shown below.
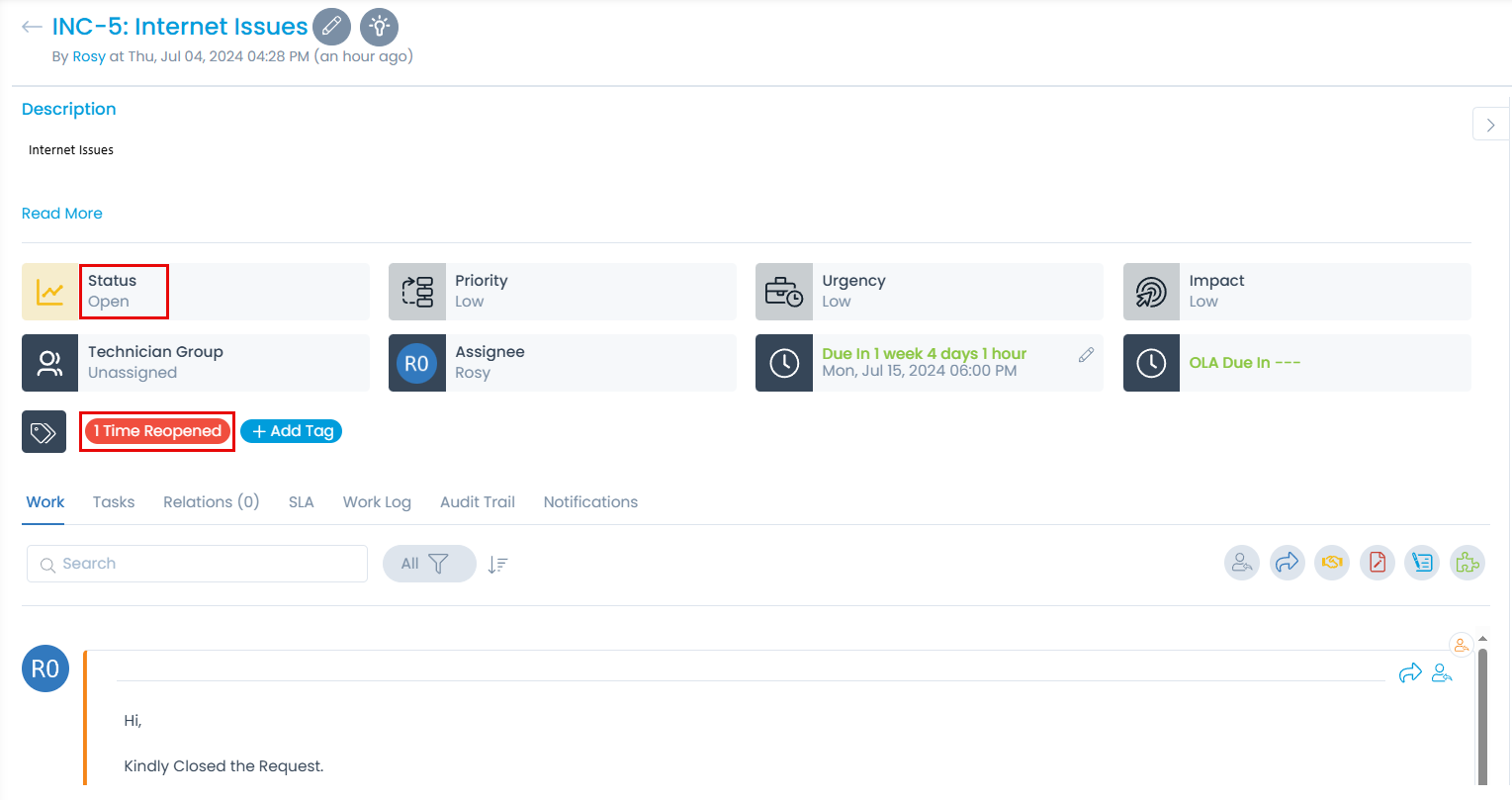
- Reopening Request via Email Notification: You can reopen requests from notifications sent via Email using the Email Command method. To do so, add the 'Reopen Request via Mail' placeholder in the email notification template as shown below.
To reopen a Request, the following permissions must be enabled from the Support Portal Setting:
- Allow Requester to Reopen Closed Request
- Allow Requester to Reopen Resolved Request
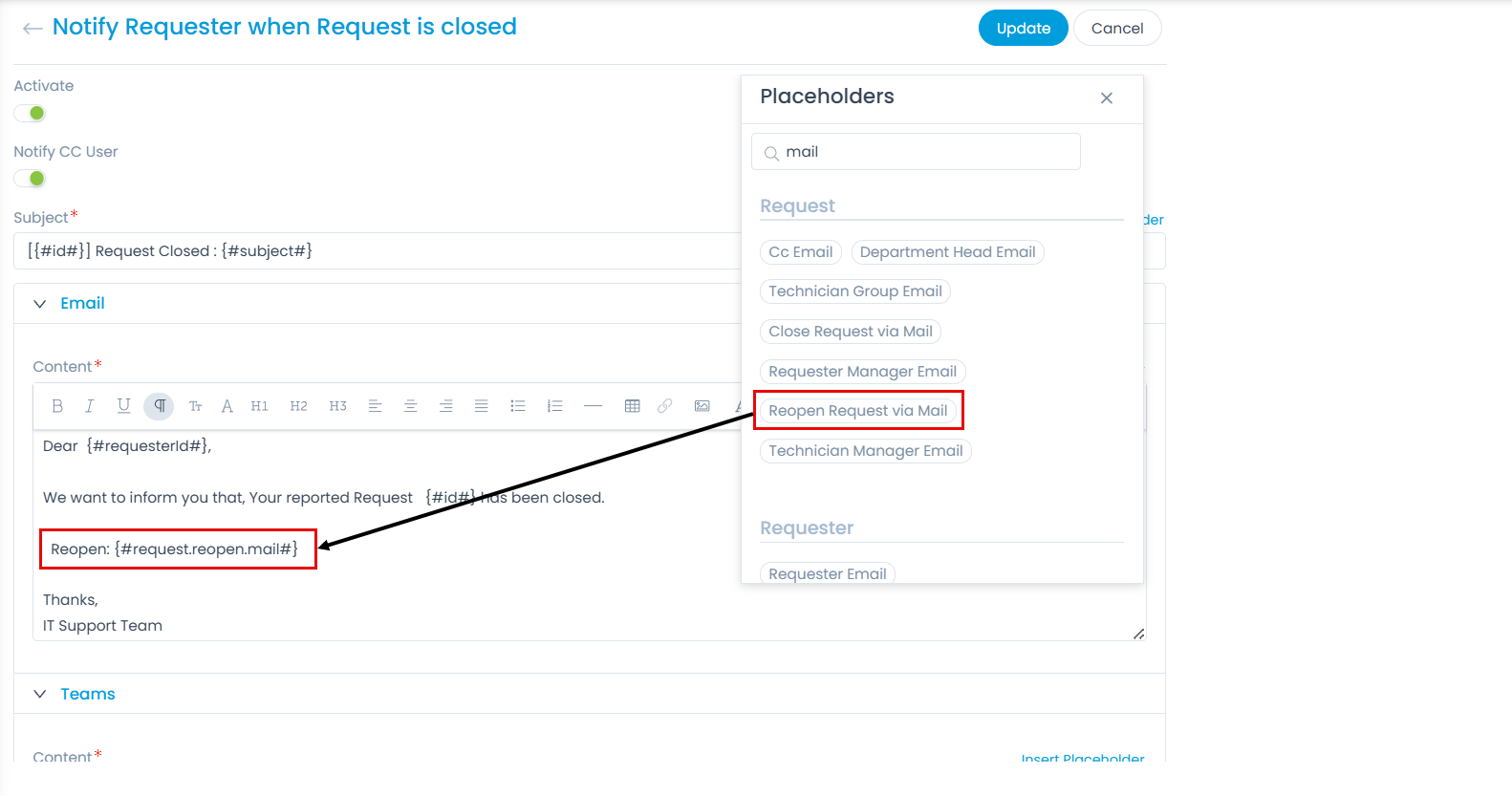
Once the placeholder is set, an email notification like the one below is received when a request is resolved.

Click Close Request and the email app will open containing the command to close the resolved request.

Send this email and the request will get reopened in ServiceOps. Additionally, if required you can add a note to the request just above the command in the email.
Similarly, you can reopen the resolved request as well via email notification.