Infrastructure View
Based on the topology option selected from the Global settings page, simple topology or WAN topology page appears. It shows the following features:
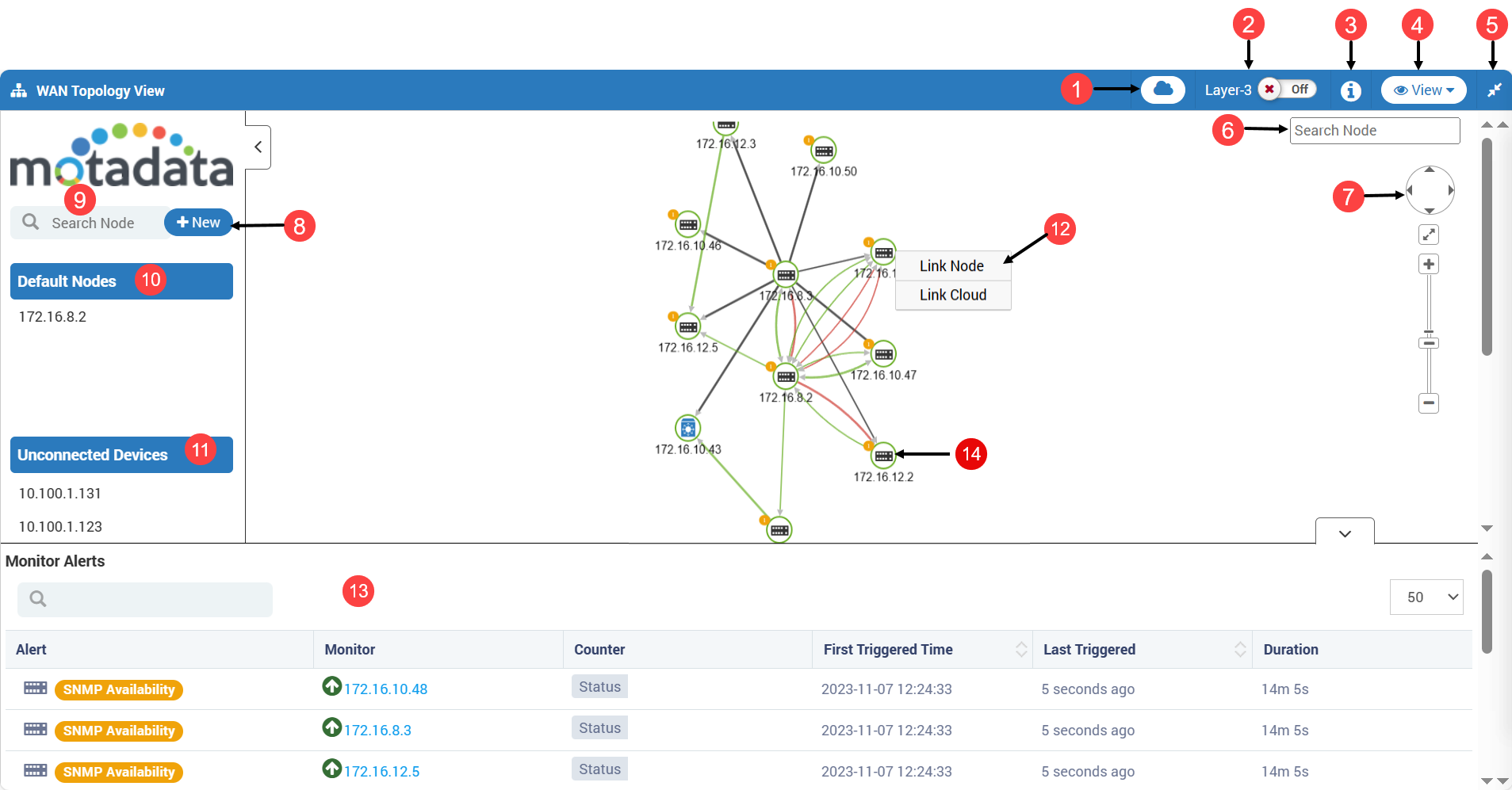
- Add Virtual Cloud: Click to add a virtual cloud in the WAN topology network.
- Layer-3: Click to view the layer-3 connectivity links.
- Topology Information: Click to view the topology details.
- Views: Select the view in which you want to see the network. The options are: Tree, Radial, and Full View.
- Fullscreen: Click to view the page in the fullscreen mode.
- Search Node in the topology: You can search for the required node in the topology diagram.
- Navigation Controller: You can move in the page (left, right, up, and down), zoom-in, and zoom-out to view the topology.
- Add New Node: You can add a new node.
- Search Node in the panel: You can search for the required node in the panel.
- Default Nodes: You can view the default nodes.
- Unconnnected Nodes: Displays the nodes that are not connected to the network.
- Link Node/Cloud: You can link a node or cloud to other nodes.
- Monitor Alerts: You can view the availability alerts in the grid. It is avaialable only for WAN Topology.
- View Details: You can click on any node to view its details.
Add Cloud
You can add a cloud in the topology to connect all the nodes (switches) with the cloud and monitor them.
- You can add cloud only at region level.
- This is available only for WAN topology.

To add a cloud, click the cloud icon on the top-bar, and a popup appears.
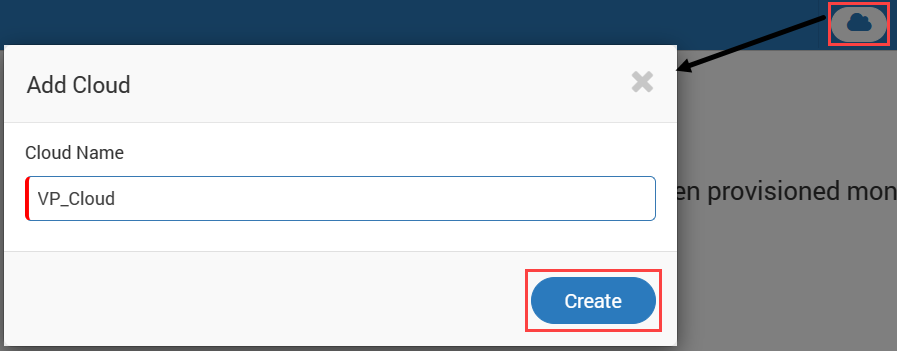
Enter the Cloud Name and click Create. Once added, the cloud will appear on the screen. You can later edit, or delete it if required. Next, to monitor the nodes, link the node with the Cloud using the following steps:
- Select the node that you want to link, right-click on it, and select the Link Cloud option.
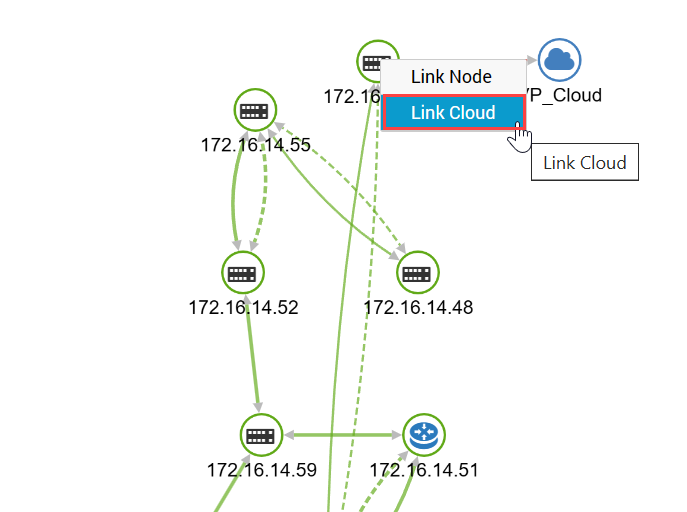
- Select the interface you want to link and click Link.
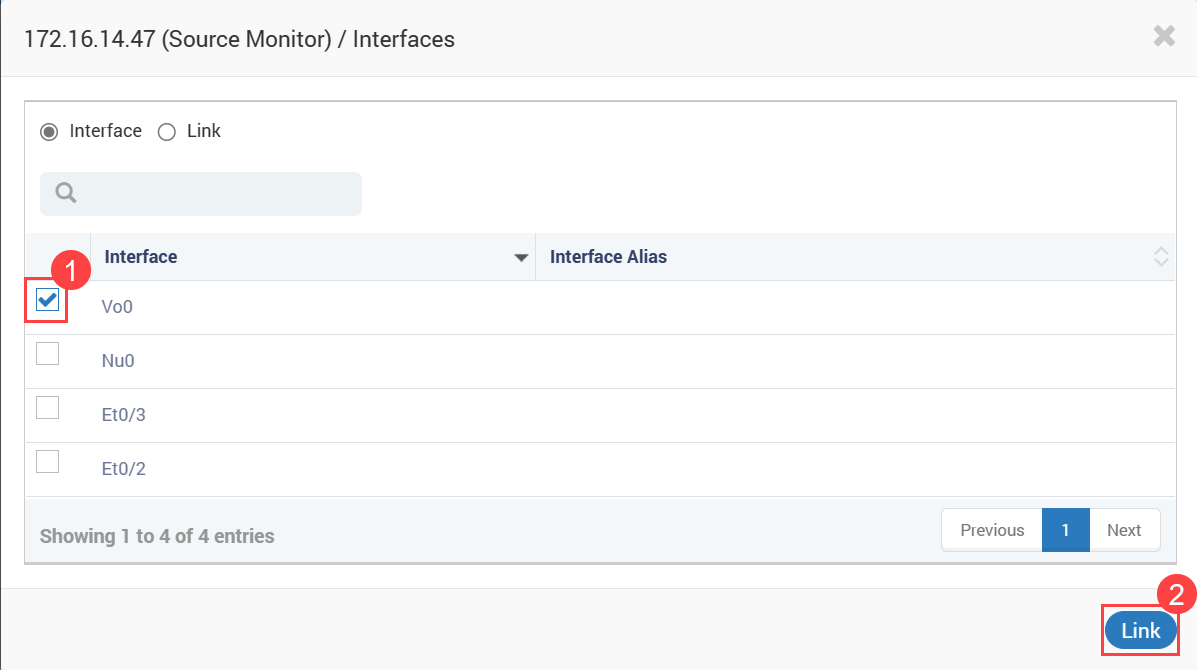
- A confirmation message will appear. Also, a link connecting the node with the cloud will appear on the screen.
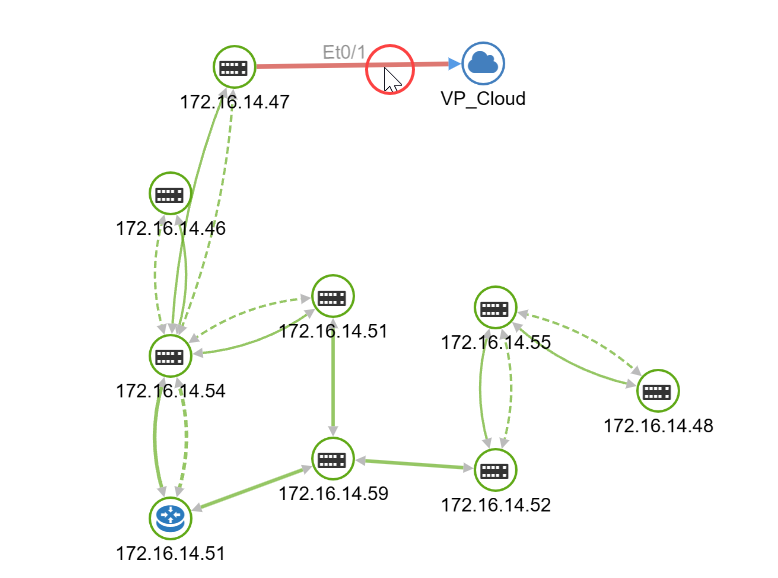
- To unlink, click on the link between the node and the cloud, and click Unlink. A warning message will appear. Click Yes and the node will get unlinked.
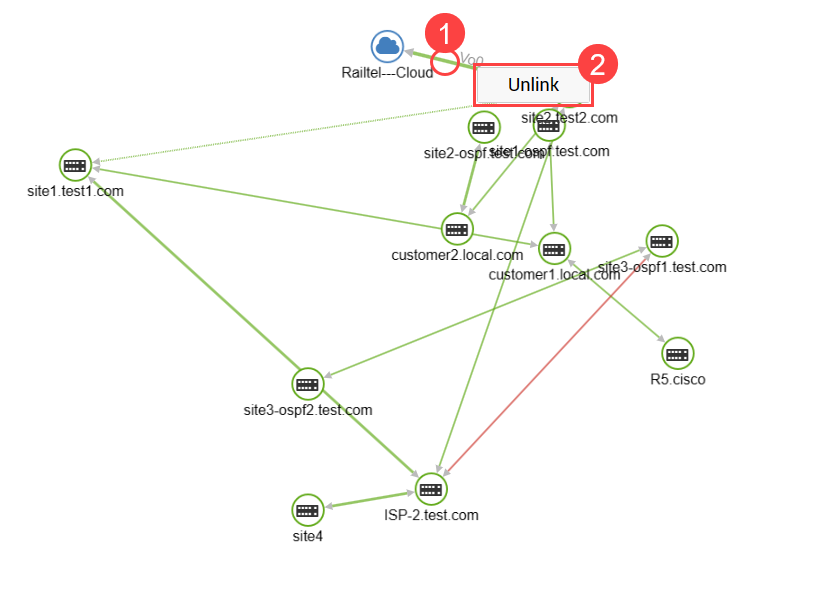
Enable/Disable Layer 3
Toggle the layer - 3 switch in top right corner to see the Layer - 3 connectivity links.
- When the end points of the topology link are Layer 3 switches, the diagram shows dotted connectivity between the two.
- When the end points of the topology link works as both: Layer-2 and Layer-3, the diagram shows dotted and solid connectivity between the two.

Topology Information
Click on the on top right corner to see the details of the topology information.
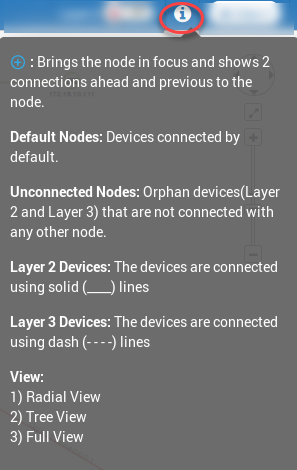
Click on any branch of the topology and you’ll see the details of the connected nodes as shown below.
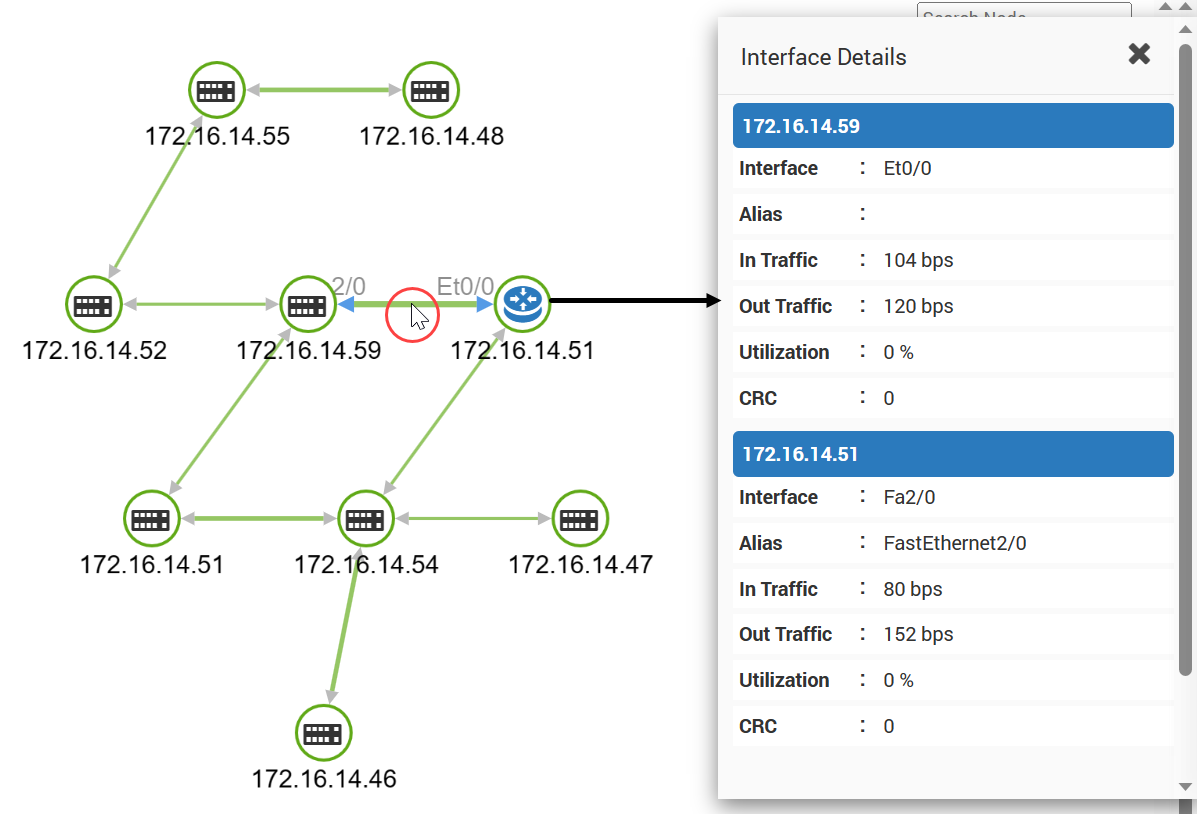
Views
On the top-right corner, click on the View > Tree to see the Tree View.



In full view, all the devices under parent node will be visible, whereas in Tree and Radial view, the nodes which are under two hops i.e.(Node 0, Node 1 and Node 2) will only appear.
Navigation Controller
Using this you can navigate in the topology diagram and view the required section in it.
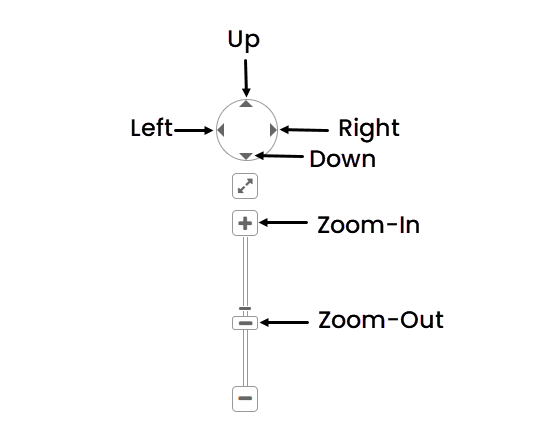
New Node
Create a new node. Basically you are creating a category/group. You can link default and unconnected nodes to this created category/group node. The linked nodes will display in hierarchy under the node you created.

Create Multiple Hierarchy
You can create multiple level hierarchy of your nodes. Right click on the node you created and click Add button.
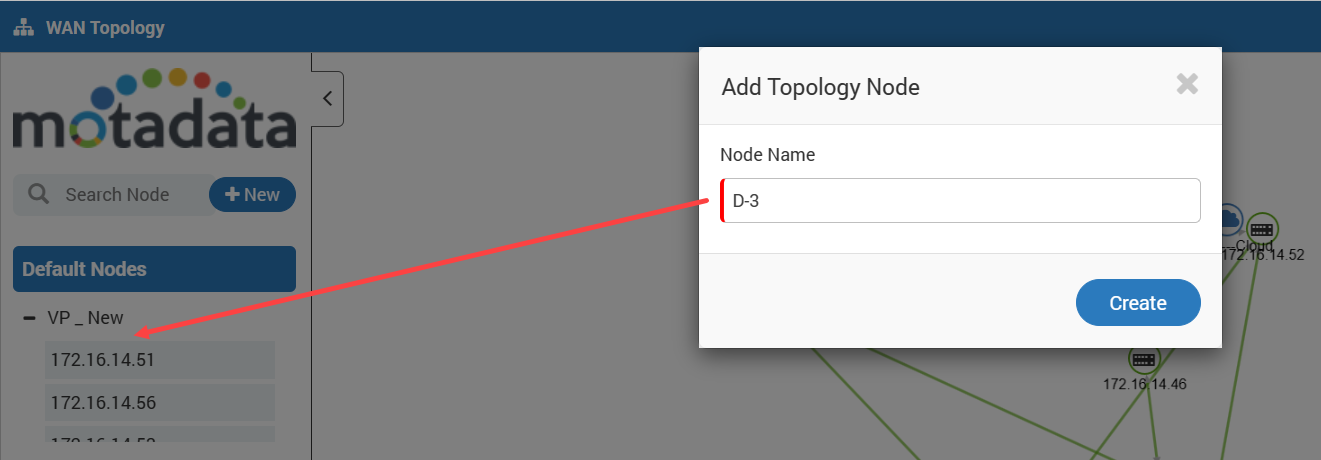
Default Nodes
Default nodes are the center of topology. Some properties of these nodes are:
- IP addresses you selected while creating scheduler job.
- Clicking on node shows topology around it.
- The topology will show 2 connections ahead and previous to the node.
- If there is a ring topology available in above 2 nodes, all the nodes of the topology will be visible.
- For additional nodes (connections ahead of 2nd node), there is a plus (+) button.
- Click the button and topology (with concerned node at center) will show up.
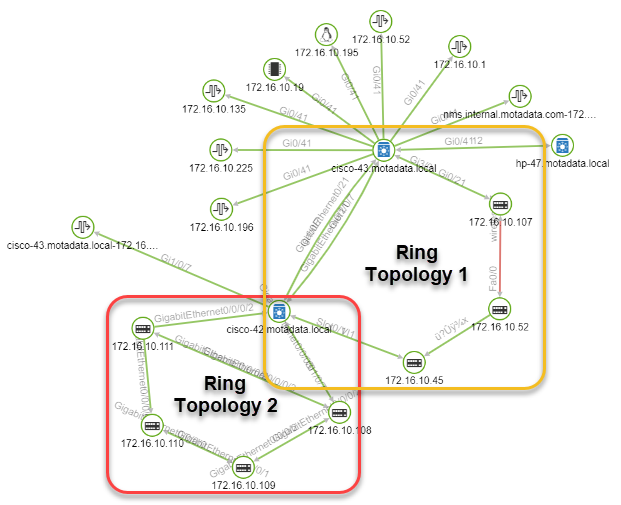
Ring Topology

Default Nodes and its Topology
Unconnected Nodes
The nodes under this heading are orphan nodes that are not connected with any other node.

Link/Unlink Nodes
Right click on any default or unconnected node and select ‘Link/Unlink Region Node’.
Link Node to a Region
You can Link other nodes by clicking on the devices.
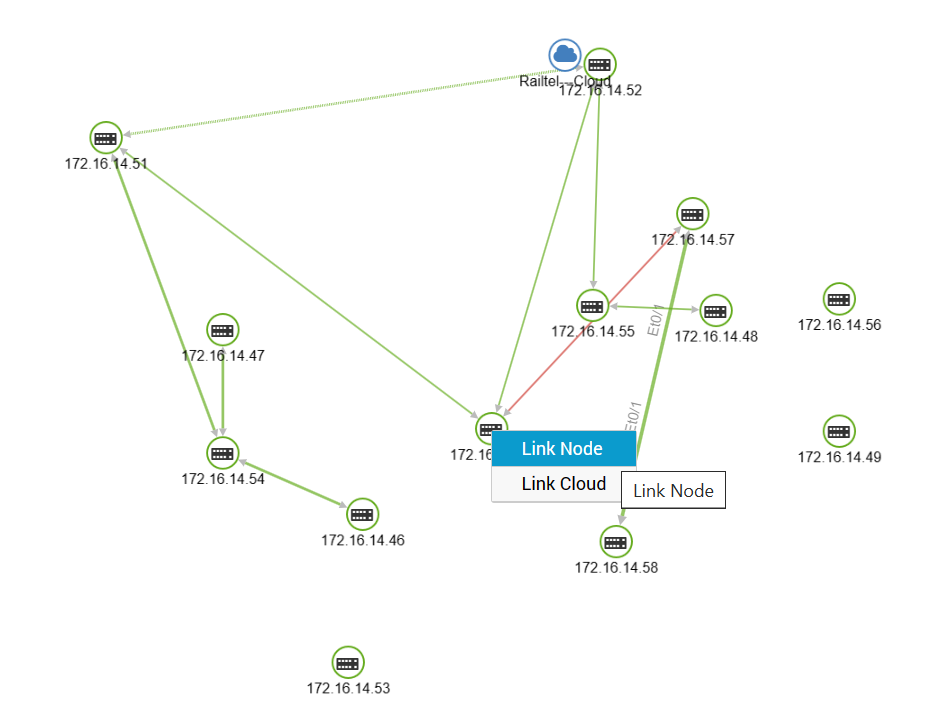
Link Interface
Here, while selecting the source interfaces, only 1 single interface at a time can be selected. Multiple selection is not allowed.
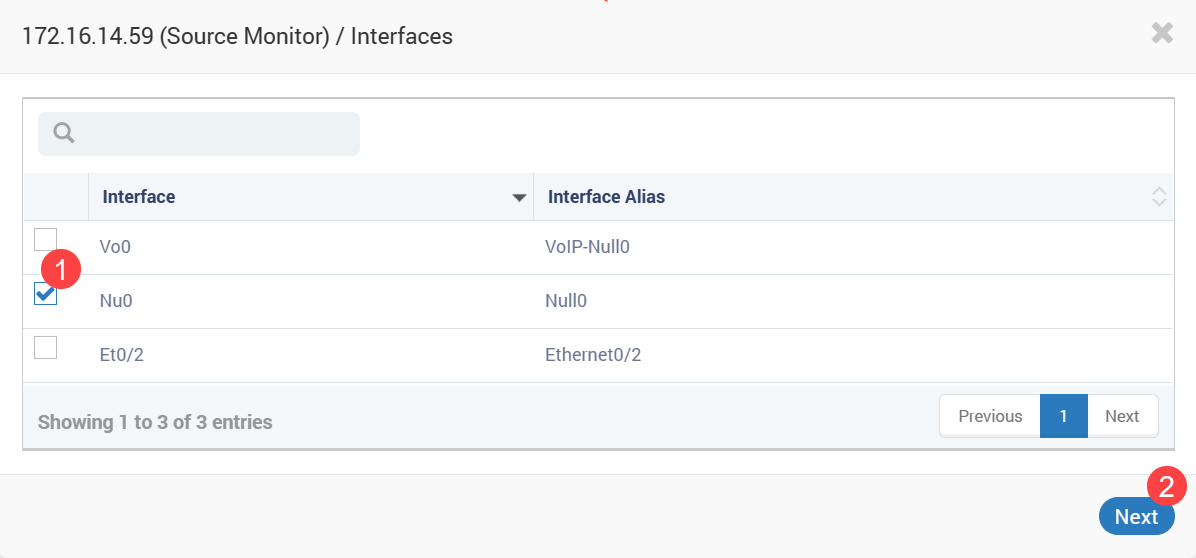
After that, you can select the source Monitor for the selected device. And click on Link to see the connectivity.
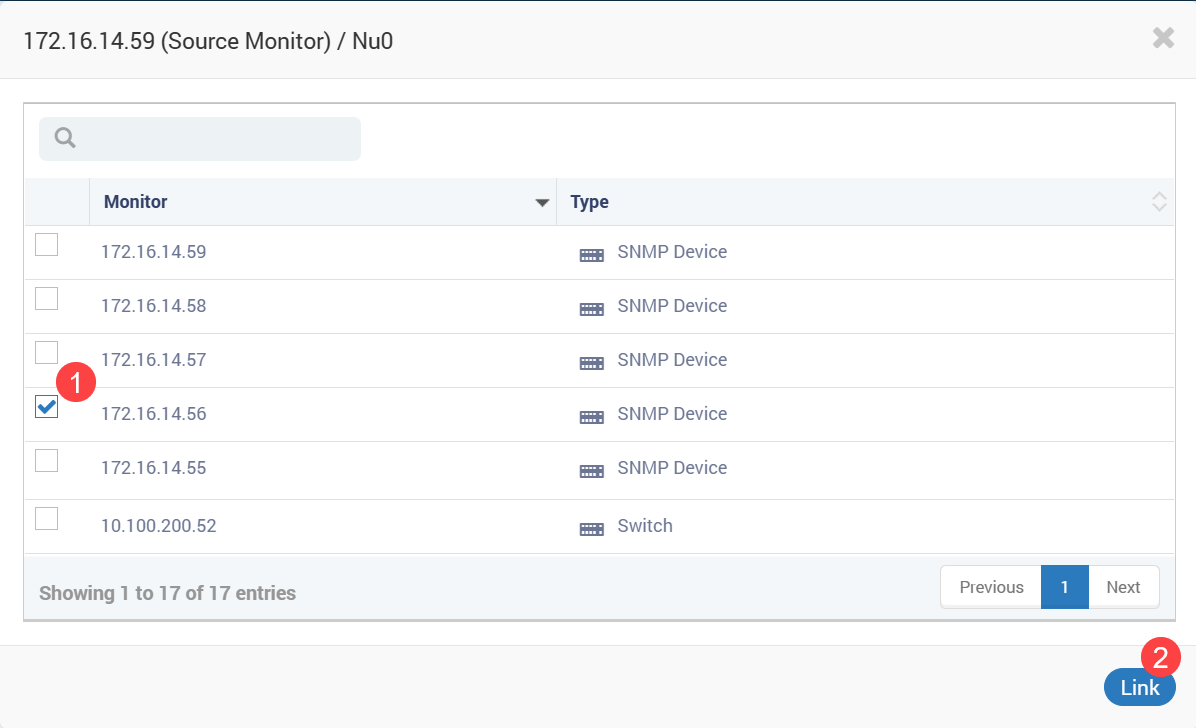
Next, select the Target monitor interface and click Save.
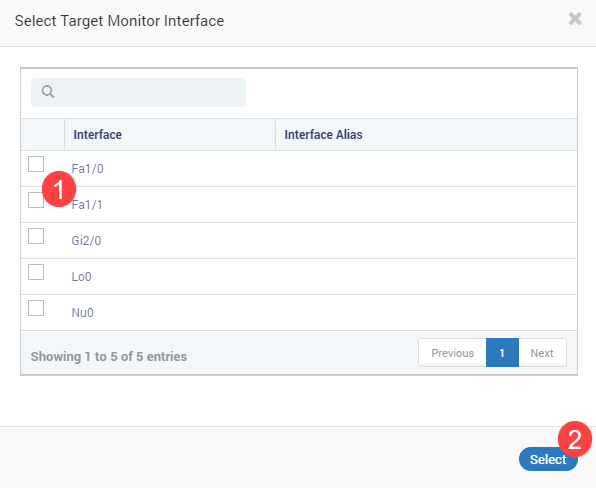
Thus a link with the selected monitors would appear as in the diagram.
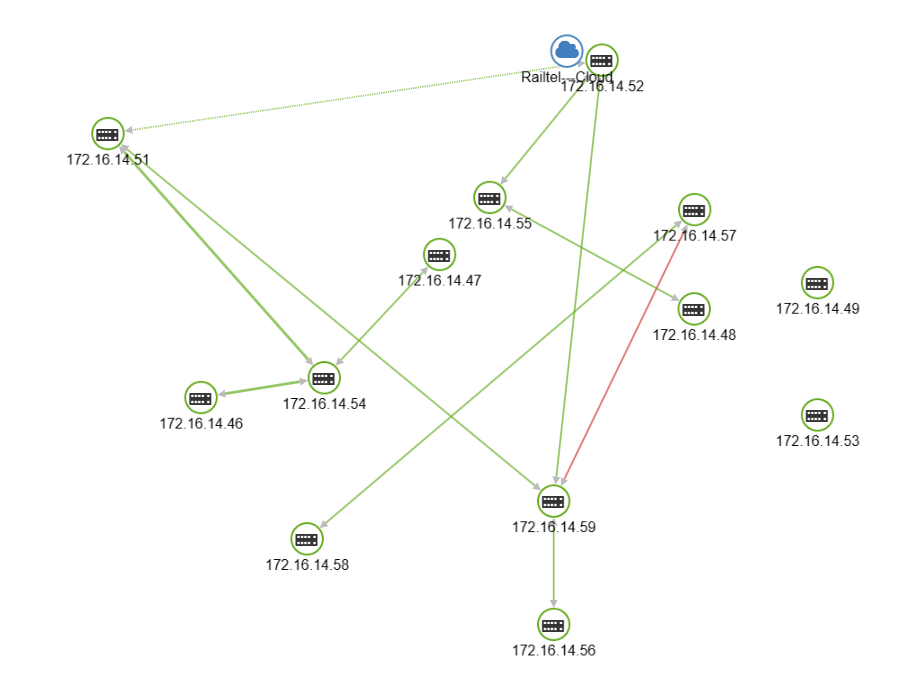
You can now unlink node interconnections as shown in the diagram. Right click on the interface and select unlink node.
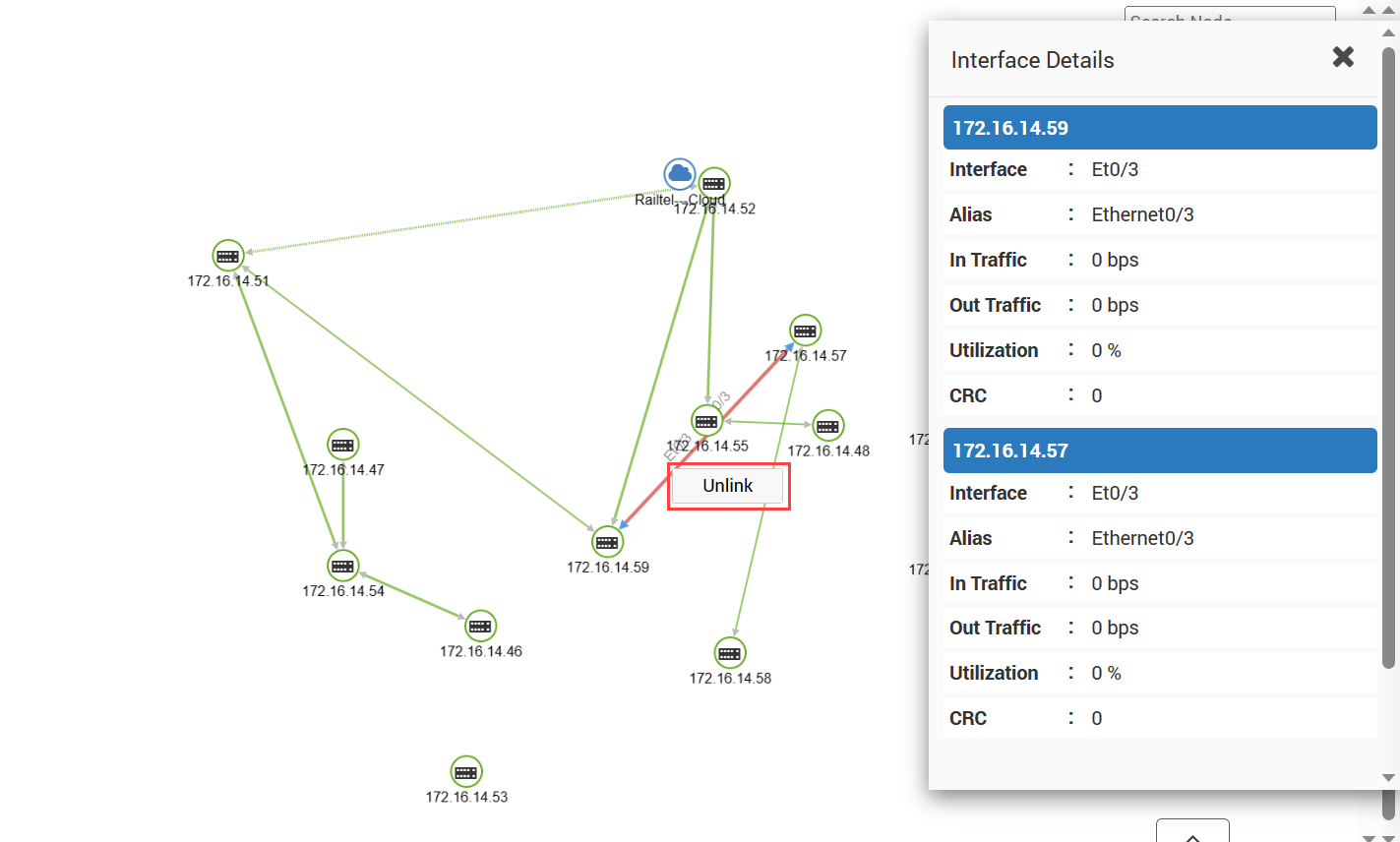
When a region is deleted, the node is automatically assigned to its parent node. In any case, there will be no accidental loss of information for default and unconnected nodes.
View Details
You can click on any node to view its details as shown below.
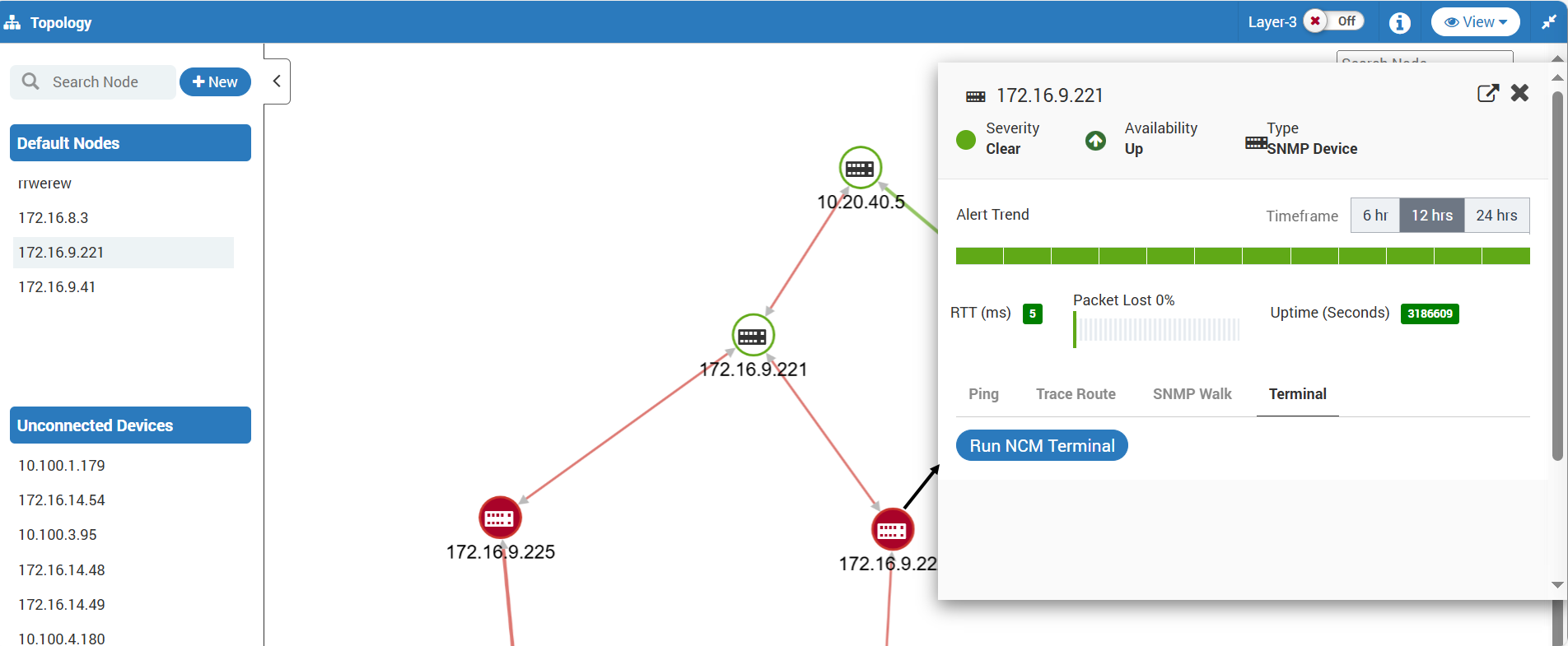
From here, you can do the following:
- Run Ping for a network device
- Run Traceroute to trace the route details
- Run SNMP walk for an SNMP device
- Run NCM Terminal to connect to the terminal server of the NCM device provisioned under network and SSH-NCM devices only.
For more details, refer to the Monitor Slider page.