Firmware Upgrade
While upgrading a version above, any software needs a Firmware update. Adding the software files, their software images or SMU’s is also possible now. Currently, this feature is supported only for the CISCO IOS Software.
Scan Repository
Here, you will find the list of all files fetched from the Repository. The option Scan Repository allows to search and update the list from the mentioned path. The list shows the vendor information, its size, created/modified timestamp. For example, if the path is /etc/bin, on hitting Scan Repository the system will fetch all the newer files and update here in the list.
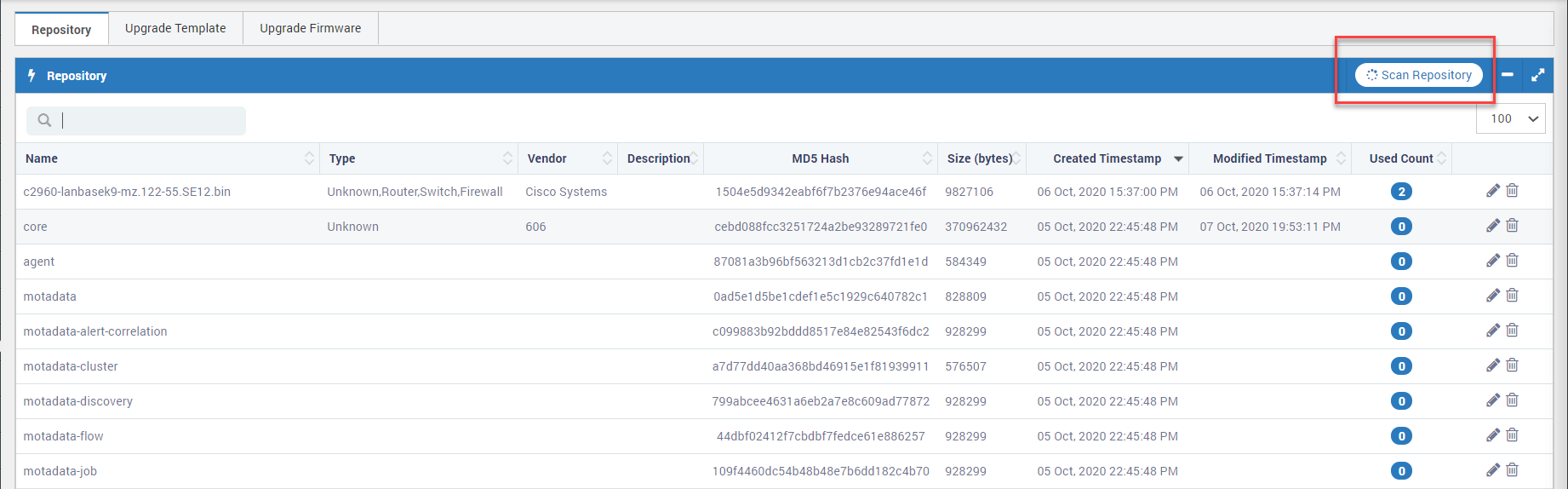
The path of the Repository can be configured in Admin >> Other Settings >> Global Settings >> Firmware Repository Path.
Pagination
Change the number of Repository files you are seeing on the page. By default the page size is 10. You can set page size as 20, 50, 75 or 100.
Edit and Delete Repository
Once the files are updated after scanning if you wish to delete the older files, click on the button for deleting the selected repository. And for editing any information such as adding a description or changing vendor, click on the button.
Search Repository
Due to heavy number of records of files in the list, it may not be possible to find the required one easily. Thus, the search option will he helpful for better results.
Upgrade Template
Here, you can create multiple Templates for different images and Firmware. Creating Templates will make the upgrade process simpler as the required command option will be captured in the Template options.
Click on New to create a new template, opens a form for various fields:
- Template Name: Provide the desired template name for reference
- Collect Commands: These commands are the directories of the switch of CISCO. Enabling the checkboxes will allow to input the required information. Example for the Nexus IOS switch is shown in the below fig:
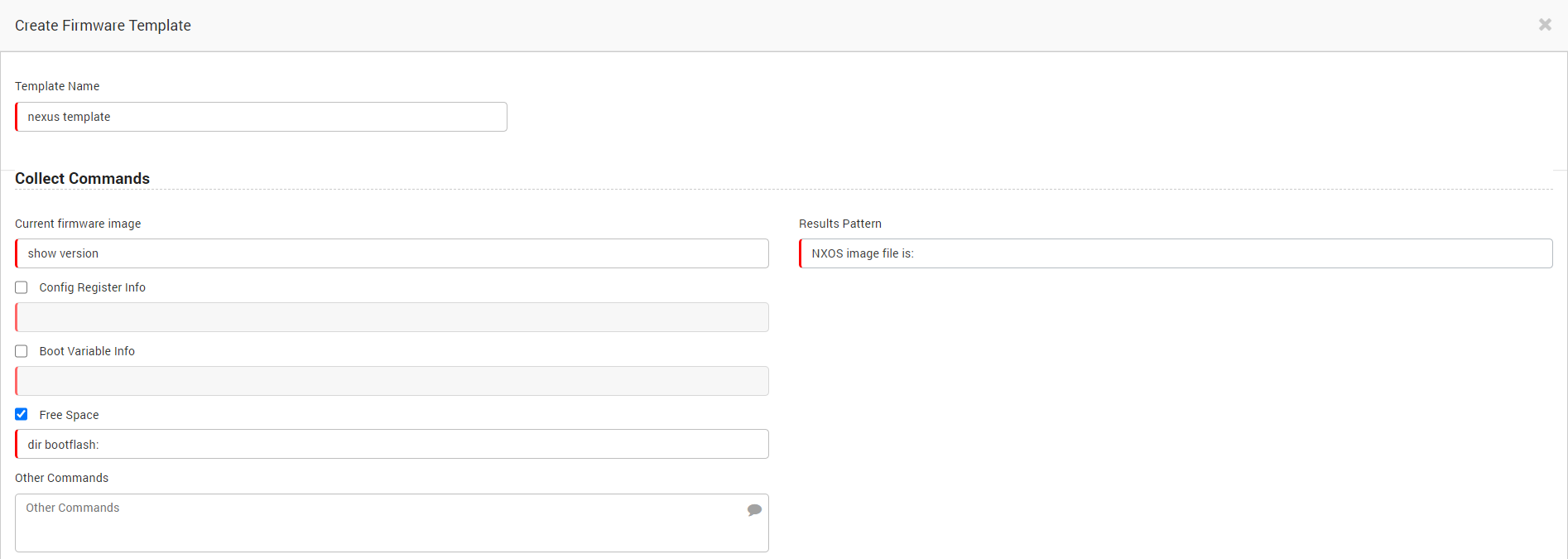
- Upgrade Commands and Upgrade options: The upgrade commands are in Macros format. The upgrade options are dependent on upgrade commands. If you wish to delete or take backup of the Firmware images, enable the respective checkboxes. An example of macros for Nexus IOS switch is shown where the macros for the boot variable- update are mentioned.
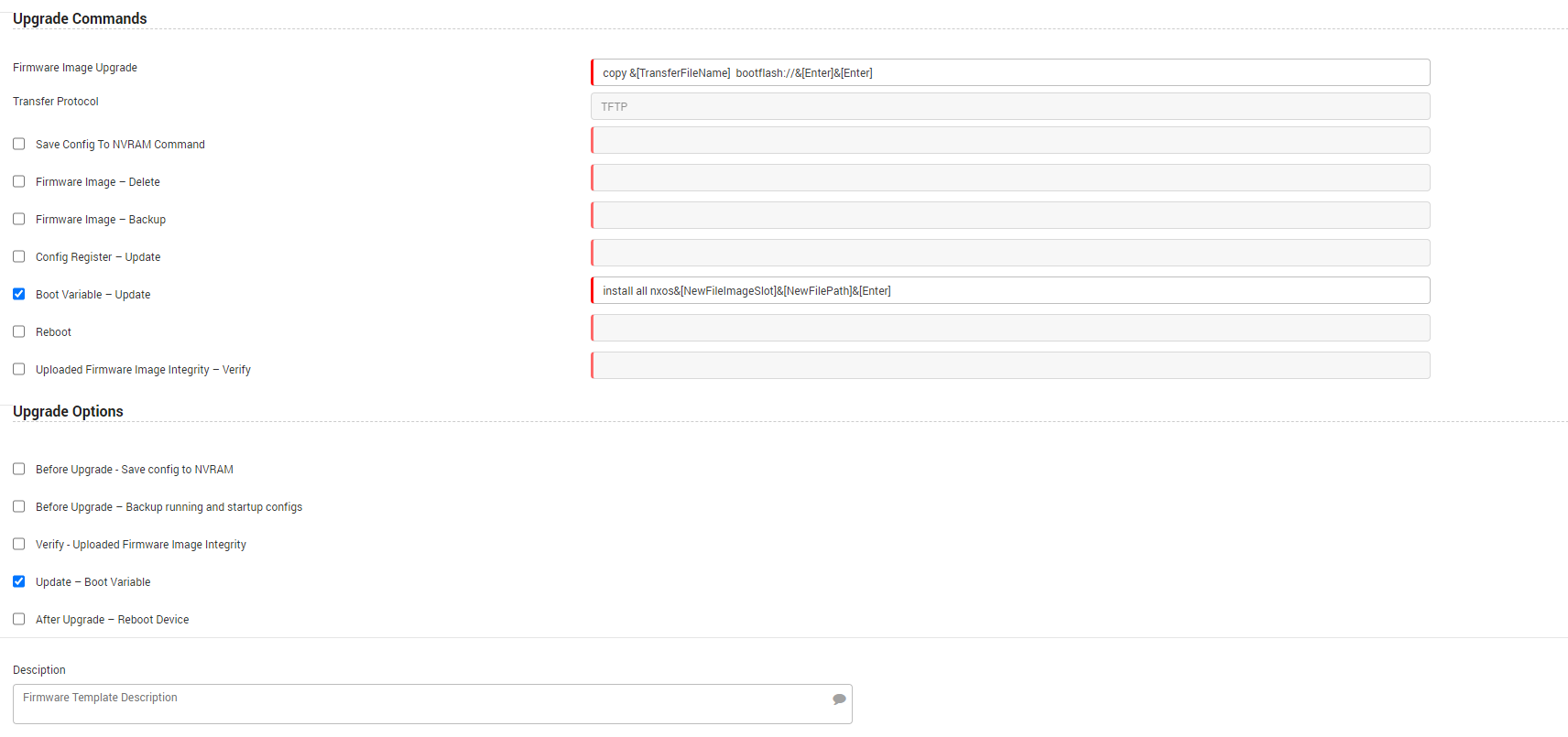
Once you are done with the input, hit Save button for saving the added template.
Edit and Delete Templates
Once the newer templates are created if you wish to delete the older templates, click on the button to delete. And click on the button to edit any information.
Search Template
Due to multiple templates in the list, it may not be possible to find the required template for a particular device easily. Thus, the search option will he helpful for better results.
Upgrade Firmware
After adding in the repository and creating a template, the last step is of upgrading the Firmware. If you wish to upgrade any device click on New, which will open up a form. In the form you will be allowed to select/deselect the associated fields.
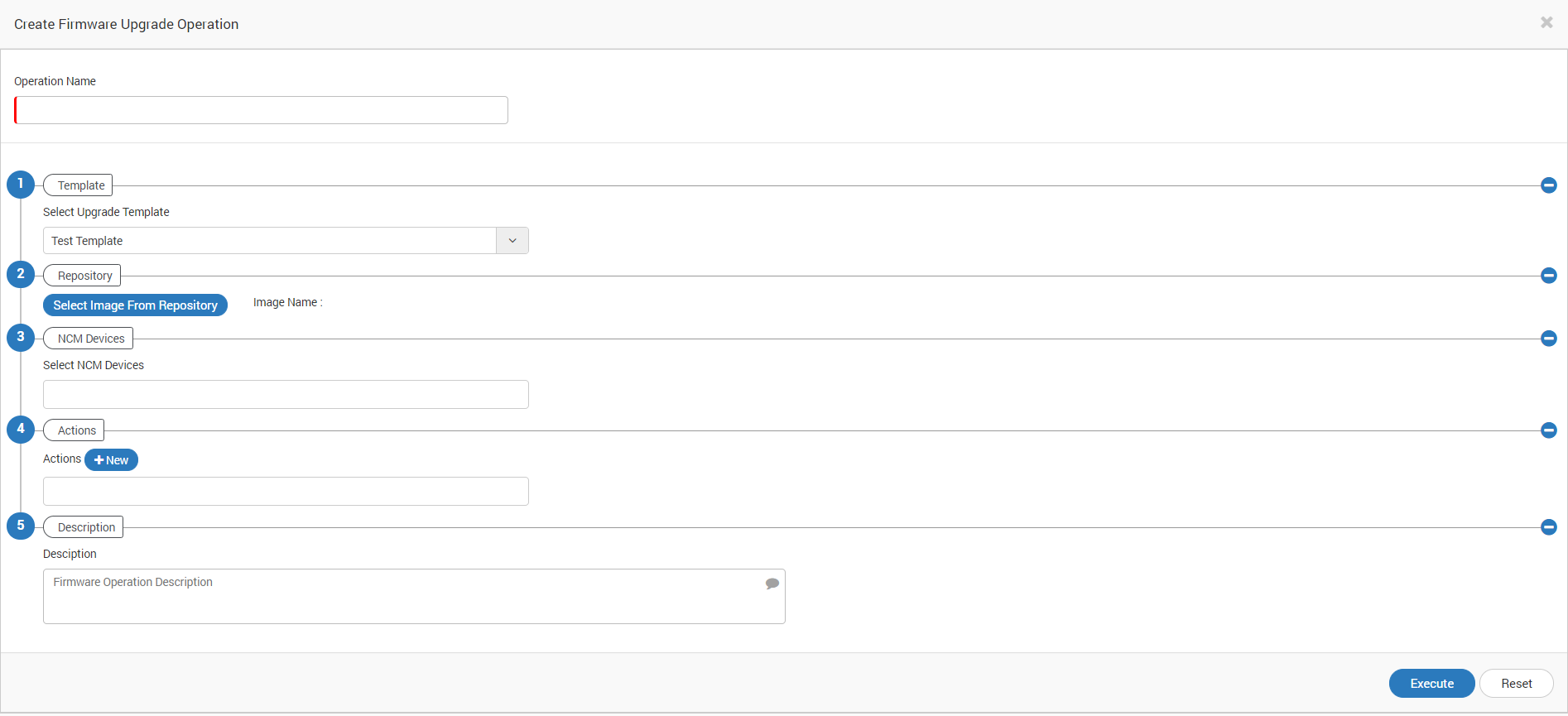
- Operation Name: Provide the desired name of the upgrade
- Select Template: Select the template from the drop-down menu. The list will show the created templates.
- Repository: Select the repository image from the drop-down menu.
- NCM Devices: Add the required NCM devices to be upgraded with the Firmware.
- Action: Select the appropriate action from the drop-down or create a new action by clicking on +New
- Description: Add a brief detail of the up-gradation if required.
- Click on Execute once done with the completion. You can also reset the filled information in case of any discrepancy.
Upgrade Firmware Report
Generally, for organizations there is always a data to be collected for to how many devices were upgraded in a week/month/specific period of time. Whenever there is a need to check the exact status of the upgrade, you can view the report for firmware upgrade status.
Below is the image which shows the exact report when generated.
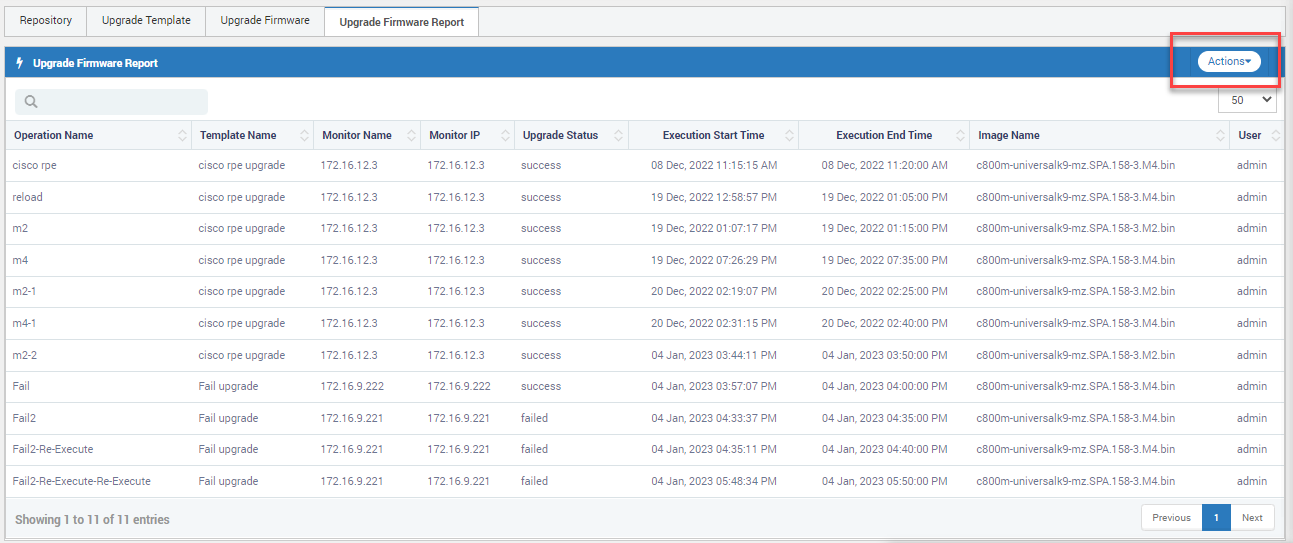
Actions

When you click on the Actions below options are visible:
- Time Span: You can change the time-span for report generation using the given filters.
- Export CSV: You can export the firmware report in CSV format using this option.
- Export PDF: You can export the firmware report in PDF format using this option.