5.10. Search & Browse Articles/FAQs¶
There are three broad ways to search Articles/FAQs in the product:
Keyword-based search
Advanced Search
Browsing Articles
5.10.1. Keyword Based Search¶
In the Knowledge Homepage, you can search for Articles/FAQs using keywords in the search bar. When you enter a keyword in the search bar, the product searches all Articles/FAQs with the keyword in their content, title, Tags, Knowledge ID and attached/uploaded files.
To perform a search:
Go to the Knowledge Homepage.
In the search bar, type in your keyword/keywords. All match results are shown as a drop-down.

Clicking on View all Result opens another page (Search Results) where all matched results are separately shown under Article and FAQ.

In the Search Result page, you can initiate new searches using the search bar with new keywords.
5.10.2. Advanced Search¶
You can narrow down your search for an Article/FAQ using predefined search options. The search options are available in a separate dialog box. Advance search exists in the product to help you sort your search results and initiate multi-condition searches. It works in conjunction with keyword-based search.
The dialog box can be accessed from Knowledge Homepage and Search Result page.
Log in to the Technician Portal.
Go to the Knowledge Homepage.
In the Homepage, click on Advanced Search situated far right of the search bar. The Advanced Search dialog box opens.


The dialog box only has a search bar. Here you can add conditions using three predefined options.
You can access the search options by clicking on the search bar. Using the options, you can search all Articles/FAQs by:
Subject contains (refers to the tile section of an Article/FAQ)
Tags equals
Author equals
You can create conditions using more than one search option. Between two different conditions of the same option type OR logic is followed, and between different option types AND logic is followed. An example of conflicting conditions is Tags equals important vs. Tags equals critical; the result shows all Articles/FAQs with important and critical tags.
Note
The string that you enter as part of a condition is case sensitive.
Click on Done when you are finished setting your conditions. Whatever conditions you have set appear above the Homepage search bar. You can remove the conditions.

In
kbf-39, the condition is set to Tags equal Setup, and it works in conjunction with the keyword workflow. The system searches the entire Knowledge with the condition and keyword.
5.10.3. Browse Articles¶
The Knowledge contents are compartmentalized into folders. Users are responsible for creating the folders and ordering them. When a user creates a new Article or FAQ, he/she has to specify a folder where the content is stored.
You can view and browse all the folders in Knowledge. You can access the contents of each folder. When you access the contents, you also get access to Analytics.
Go to Knowledge Homepage.
In the Homepage, click on Browse Articles. A pane opens on top of the Homepage.
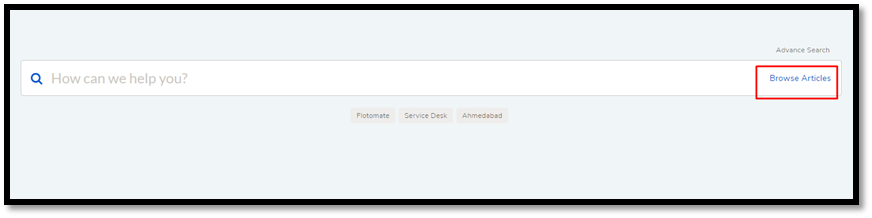
To understand this pane, you need to understand two views:
Overall View: This aspect comprises of two main sections:

Section-A is where you can view and access all folders, the
Trash, search folders, and create new folders option. Learn more about creating folders.
Section-B shows you the following information:
Top five most-read Articles/FAQs based on page views.
Top five helpful Articles/FAQs based on the feedback from the readers.
Most searched keywords on all portals combined.
Folder View: You get this view when you open a folder (the view is same for Trash). The view comprises of two main sections:

Section-A shows the contents of the folder.
Section-B is the preview section of an Article/FAQ. In a preview, first few paragraphs are shown along with its Analytics.

You can manage an Article/FAQ from its preview (Edit, Share, Print and Delete). The Content Analytics show you the following things:
Estimated time required to read the entire Article/FAQ (in minutes).
Total Pageviews which means the number of times people have opened the Article/FAQ.
The number of down-votes and up-votes.
Under the name of the writer, you can view the status of the Article/FAQ, whether it’s published or in the draft. You also get a warning of unpublished changes here.