5.4. Categorizing Articles/FAQs¶
You have to organize your Articles/FAQs using folders. You can create n number of folders and manage them the way you want.
Folders give your Knowledge a structure which makes it usable. While structuring your folders, it is essential to consider the behavior of your audience. By behavior, we mean how your audience search for information; do they surf or do they use a search bar.
It is a general practice to put quick reference materials on the top and then follow a simple, meaningful structure. Avoid over categorization to prevent confusion among your audience.
5.4.1. Adding a Folder¶
Note
This operation requires Knowledge rights.
5.4.1.1. From the Knowledge Homepage:¶
Log in to the Technician Portal.
Go to KNOWLEDGE (A Navigation Tab) >> Browse Articles.

In section-A of
kbf-10, you click on the plus icon to add a folder. No two folders can have the same name.
5.4.1.2. From Knowledge Editor:¶
Go to the Knowledge Editor.
Click on Folder Icon next to the visibility option.
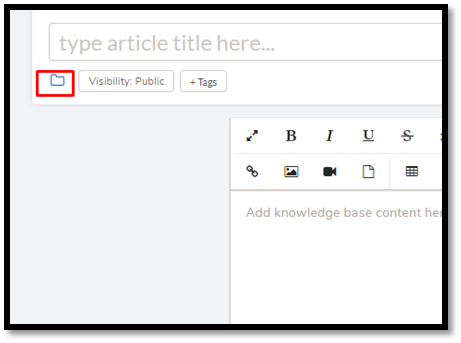
The Select Folder dialog box appears. There you can add a folder using the plus icon.
You can also access the Select Folder dialog box when you open an Article/FAQ and change the folder.
5.4.2. Changing Folder¶
Folders help you to categorize Articles/FAQs. The product makes sure that every Article/FAQ in the system has a folder. You can change the folder for both a drafted and published Article/FAQ.
To change folder:
Open an Article/FAQ.
Click on the folder Icon next to its name in the top left corner.
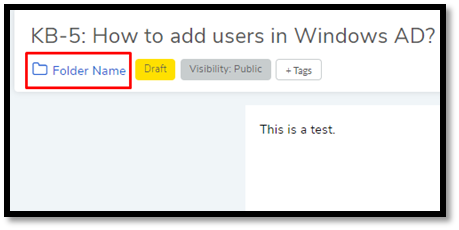
Select Folder dialog box opens. There select a different folder or create a new. The dialog box also allows you to edit existing folders.
5.4.3. Edit/Delete a Folder¶
5.4.3.1. From Knowledge Homepage:¶
Editing a Folder:
Go to KNOWLEDGE >> Browse Articles.
In All Folders column, hovering your mouse over a folder name makes the Edit/Delete Icon appear. Using the Edit Icon, you can change the name of the folder.
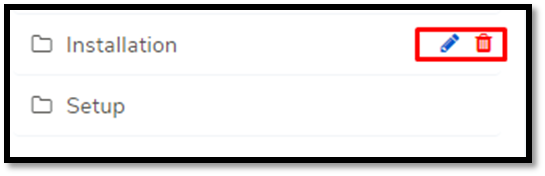
Deleting a Folder:
Next to the Edit Icon is the Delete Icon. Clicking on that gives you a confirmation box. Confirming archives the folder.
5.4.3.2. From Knowledge Editor:¶
Editing a Folder:
Open Knowledge Editor.
Click on the Folder Icon next to the visibility option. The Select Folder dialog box opens.
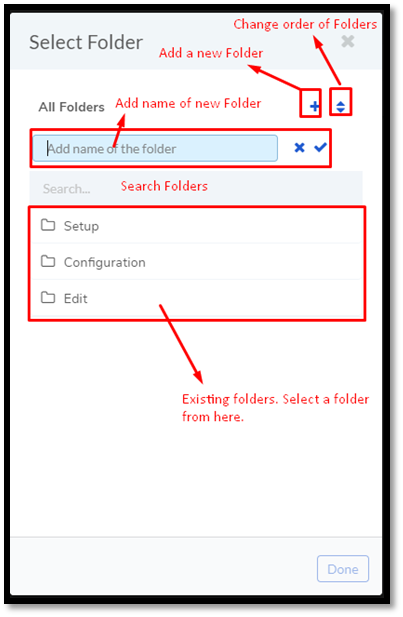
Hovering your mouse over a folder name makes the Edit Icon appear. Using the Edit Icon, you can change the name of the folder.
Deleting a Folder:
Next to the Edit Icon is the Delete Icon. Clicking on that gives you a confirmation box. Confirming archives the folder.
You can also access the Select Folder dialog box when you open an Article/FAQ and change the folder.
5.4.4. Change Folder Order¶
You can change the order of the folders in Knowledge in the following ways:
From Knowledge Homepage:
Go to KNOWLEDGE >> Browse Articles.
In the All Folders, column, click on the sort icon. Order Folder dialog box opens.
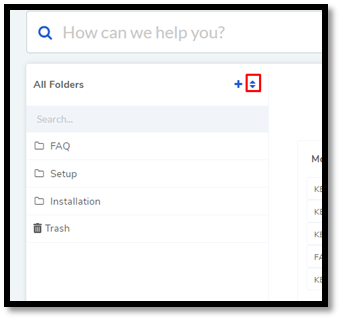
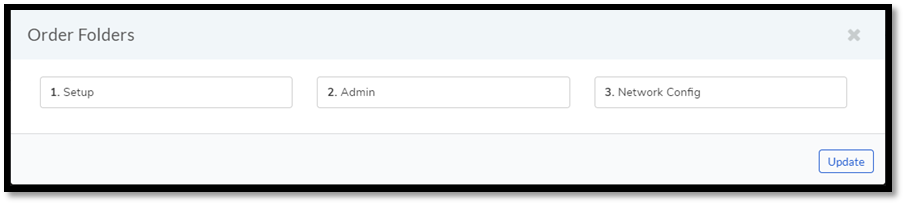
Rearrange the folders in the dialog box and hit Update.
From Knowledge Editor:
Open Knowledge Editor.
There you can access the Sort Folder dialog box from the Select Folder dialog box.
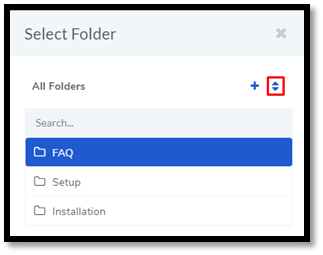
In the Sort Folder dialog box, you can rearrange the folders the way you want.
You can also access the Select Folder dialog box when you open an Article/FAQ and change the folder.
5.4.5. Adding Tags¶
Apart from using folders, you can classify an Article/FAQ using tags. These tags are like keywords that help you in searching. You can add and remove tags from both drafted and publish Articles/FAQs.
To add/delete tags:
Open an Article/FAQ.
Click on the +Tag button to add new tags.
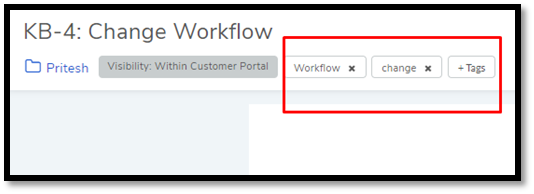
You can delete existing tags by clicking on the cross icon.
5.4.6. My Drafts¶
A person with Knowledge rights can create articles and FAQs. When he creates a content and saves it as draft, the drafted content shows in the My Drafts folder (Knowledge >> Browse Articles) of his account. The content will also be visible in the folder which was selected while creating the content.
Note
The visibility of a drafted Article to other users depends on the visibility settings set by the author.
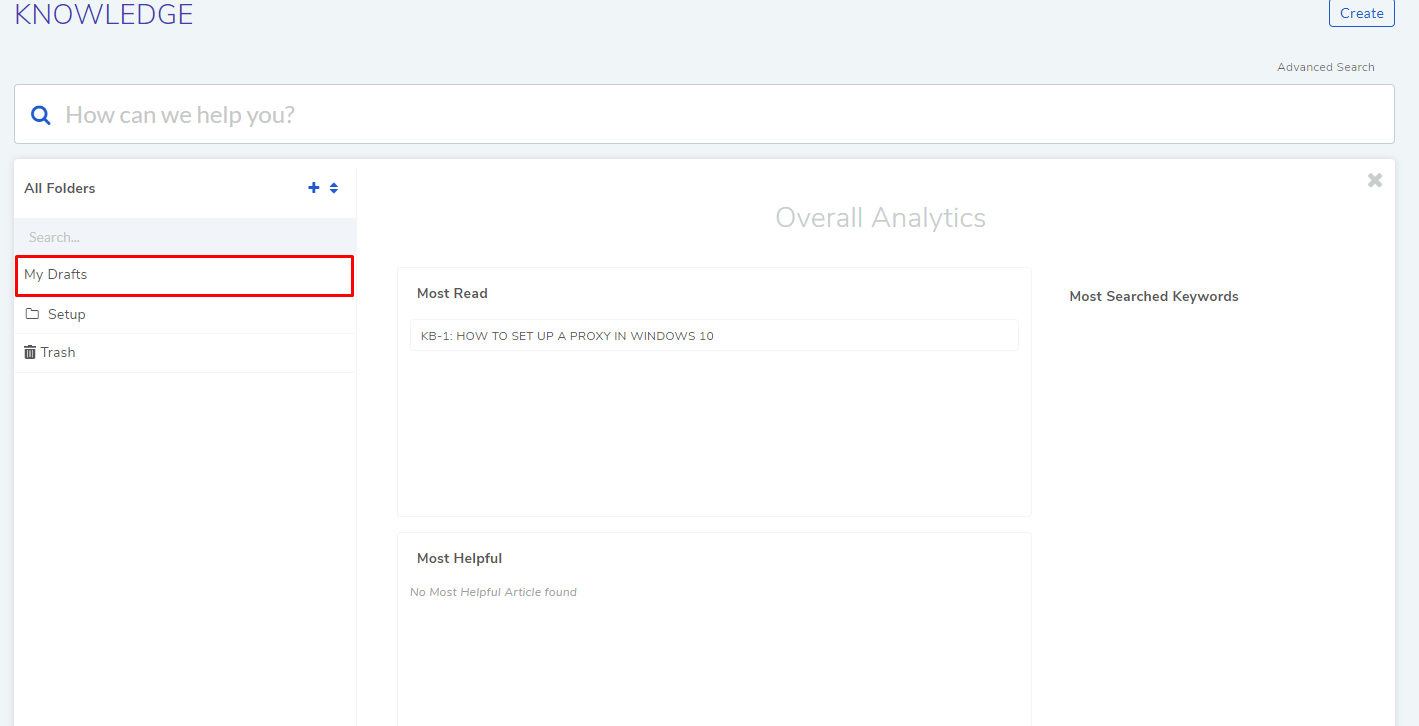
Other users cannot view the content in their My Drafts, but they can edit the content from the content’s folder.
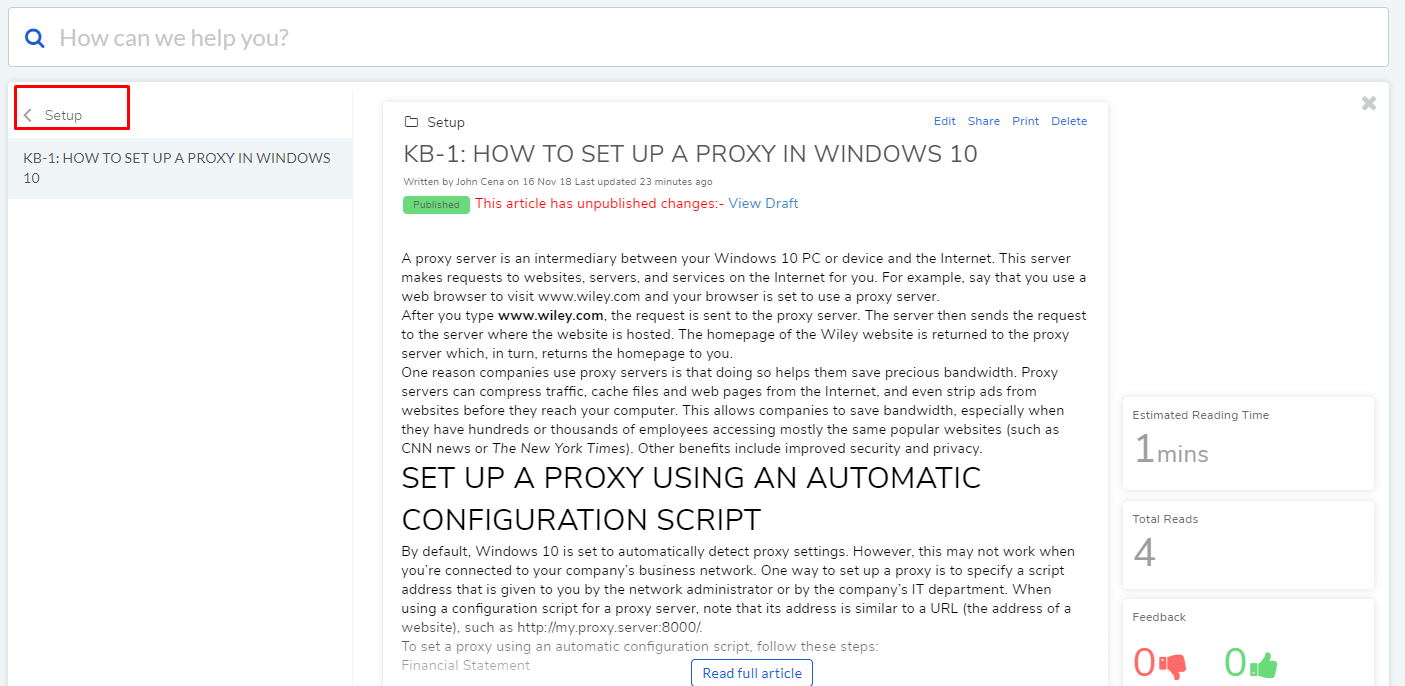
Once the content is published, it will disappear from the My Drafts folder. It will again appear in the My Drafts folder of the user who puts it again in draft mode first.