Motadata File Server Windows
The File Server works as a File Storage for Patch and Package Management. It can be installed on the same machine where the main server is installed or on another machine which is reachable by the main server. The File Server is mandatory for Patch/Package Management, thus is mandatory if Patch Management license is enabled.
If Patch/Package Management is running for multi location based organization then for each location we need to install one File Server on separate machines at respective locations and reachable to the main server. This is a preferable solution for multi location based organization. But, can be managed by single File Server for a Single location based organization, where only one File Server is required to install.
Prerequisite
- Motadata File Server Windows setup needs Dot Net 3.5 Framework.
New Installation Steps
To install the File Server on Windows machine for the first time, follow the below steps:
- Download the Windows Motadata File Server from here.
- Run the .exe file using the Run as Administrator rights. Click Next.

- Add Motadata ServiceOps Server URL. The wizard prompts to select if the file server is to be installed locally or remotely.
- If the File server and ServiceOps are on the same machine, check the "Is local file server?" checkbox. Click Next and you will be directly redirected to the Select Installation folder step.

- If the File Server and ServiceOps are on different machines (remote)", leave the Is local file server?" checkbox as unchecked and simply click Next.

The wizard will ask you to fill in the details as shown in the next step.
- Replace the Localhost in Server URL with the IP address as shown below. Also, provide the Protocol, Port, Storage path, and Secure Auth code details as shown below.

The Secure Auth code will be available from the File Server Credential Profile as shown below.

Once done, click Next.
- Select the Installation folder where you want to install your file server. Click Next once done.

- The installation steps are completed, thus click Install. And, then click on Finish to end the process.


Once installed, the File Server will appear in the ServiceOps portal under Admin > Patch Management > Patch Settings > File Server > Server List tab as shown below.
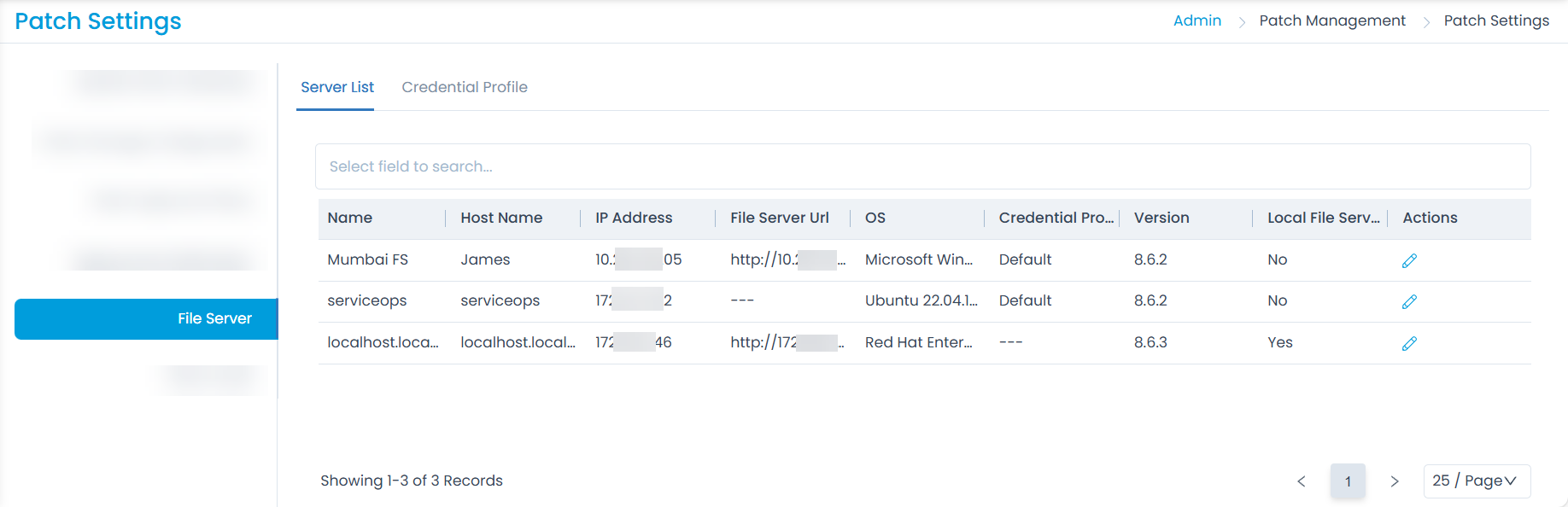
In case of Local installation, The File Server URL field will be updated automatically.
In case of Remote installation, The File Server URL field will be blank and must be updated manually. If not updated the Agent will be unable to download patches from the File Server.
- The File Server URL should be the public URL that allows communication with the Main Server. In environments with multiple file servers, provide the public URL specific to each individual server.
- If the File Server is installed on the same system (locally installed) as ServiceOps, it will be marked as the Primary Server. If multiple local file servers are installed, the one configured in the Patch Settings > File server and Remote Office > Local Office will be considered as the Primary Server.
- If it is a remote Distribution Server, it will be marked as No under the Primary Server column.
Upgrade Guidelines:
Upon upgrade, please check the following:
1. In case of local installation, verify the Local File Server IP is updated in the File Server URL
Navigate to Admin > Patch Management > Patch Settings > File Server.
Check if the "File Server URL" of the Local File Server is updated in the table.
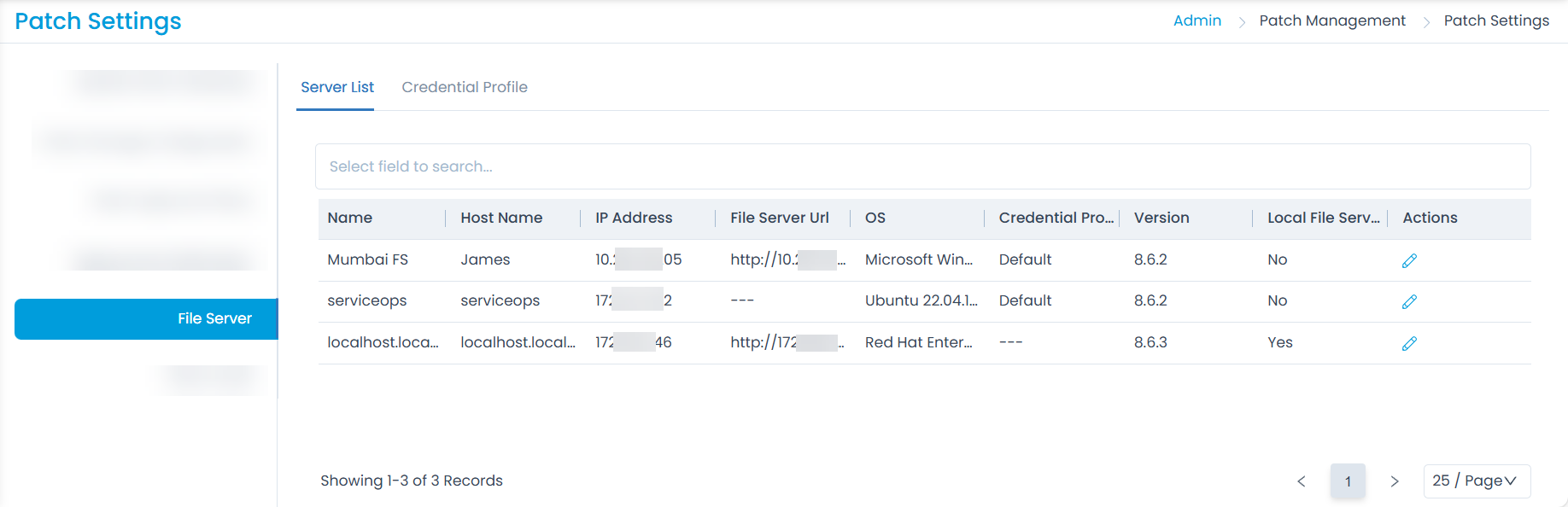
2. In case of remote installation, update the File Server entry in the associated Remote Offices.
Navigate to Admin > Patch Management > Patch Settings > Remote Offices.
In the "Server List" dropdown, select the File Server with whom the remote office should be connected. For example, here 172.16.11.153 is selected.
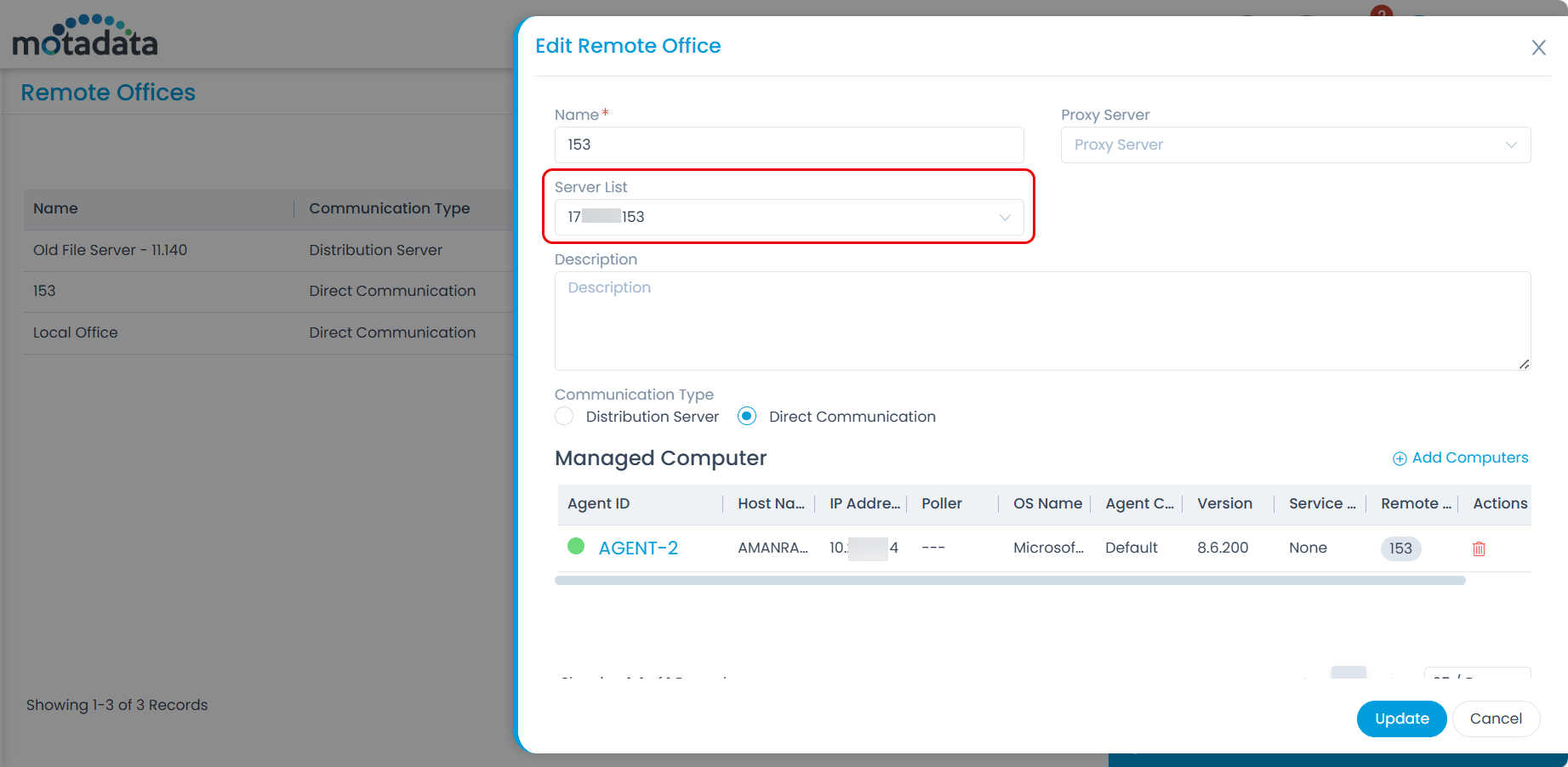
Once done, Update.