Creating a Task
You can create tasks manually as well as automatically using a Task Schedule.
To create tasks manually, you can create in two ways:
- From the Details page of Request, Problem, Change, Release, and Project modules respectively. Here, creating a task from the Request module is shown.
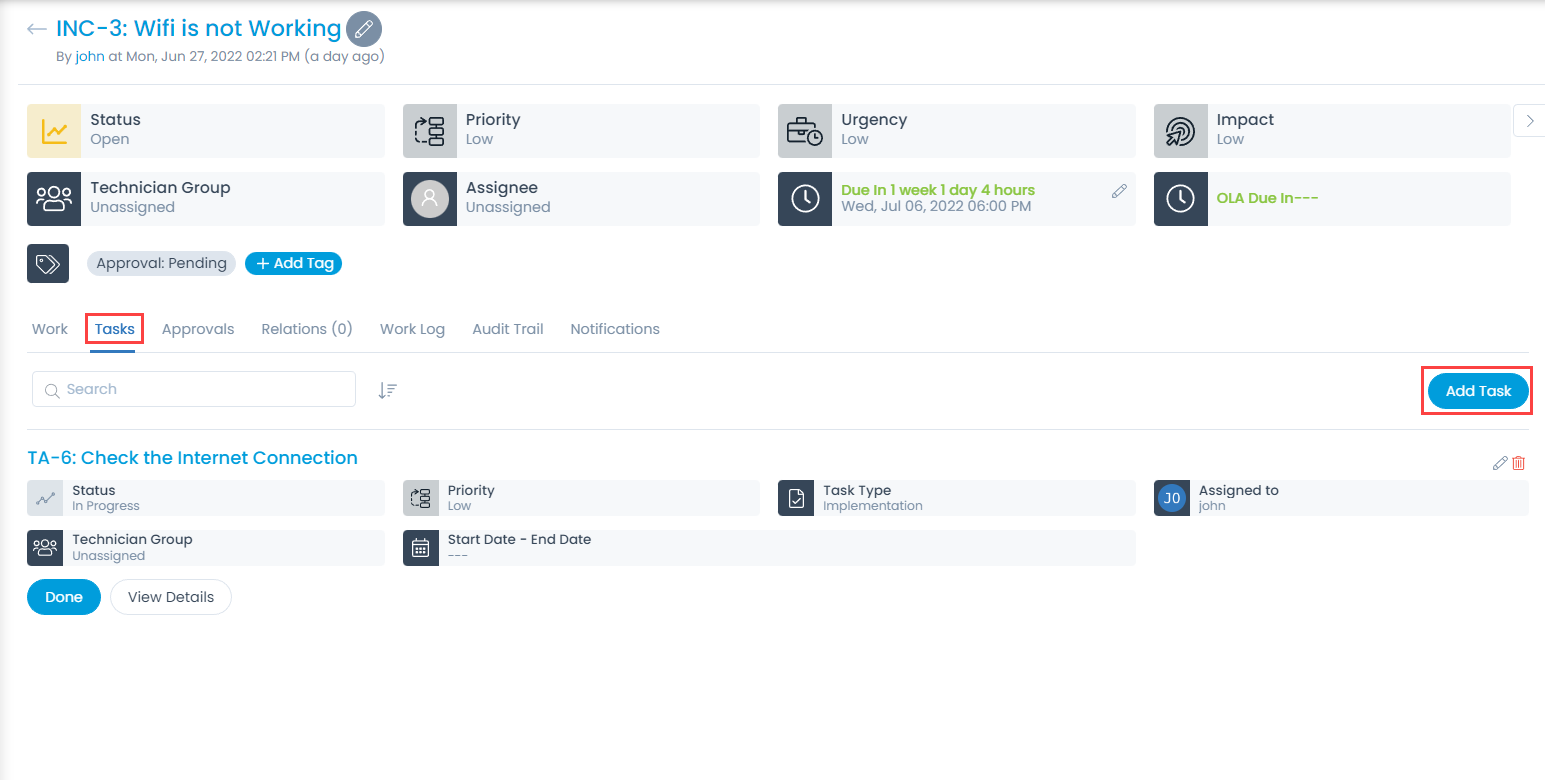
- From the My Tasks menu as shown below.
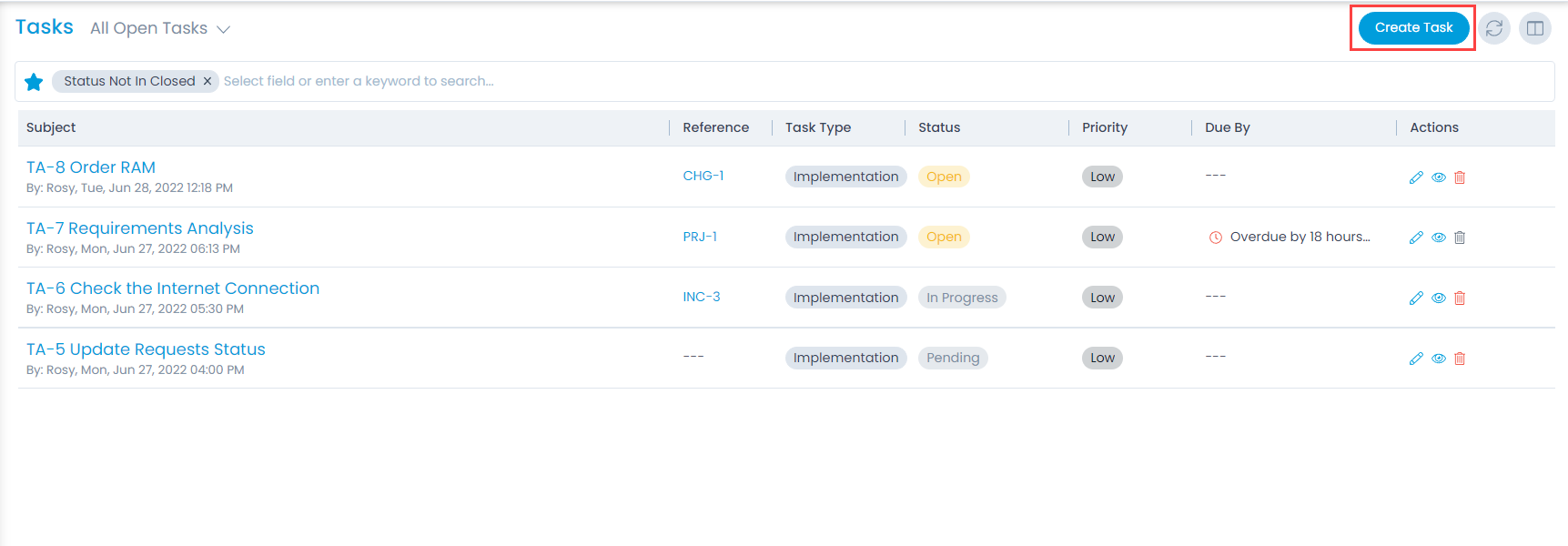
Both the options open up a popup, where you need to fill in the details.

| Parameter | Description |
|---|---|
| Subject | Enter the subject of the task. |
| Assigned to | Select the technician to whom you want to assign the task. |
| Task Type | Select the task type. |
| Technician Group | Select the technician group to whom you want to assign the task. |
| Start Date | Select the date when the task should start. |
| End Date | Select the date till which the task should end. |
| Status | Select the status of the task. |
| Priority | Select the priority of the task. |
| Notify Before | Set the hours, days, or minutes before which the technician should be notified about the task. - Hours: Select the number of hours before which the system should send an email reminder to the assigned technician. - Minutes: Select the number of minutes before which the system should send an email reminder to the assigned technician. The minimum value is 15 minutes. - Days: Select the number of days before which the system should send an email reminder to the assigned technician. |
| Description | Enter the description of the task. |
| Attach Files | Attach the relevant files if required. Once attached, you can preview or even delete it using the respective icons. |
Once done, click Add and the task appears in the list. Similarly, you can create a task from other modules.