15.9. Manage Milestones¶
Milestones are sub-projects that are part of a project. A technician can create n number of milestones in a projects.
Some of the benefits of having milestones are as follows:
Better manage deadlines.
Helps in evaluating the critical path of the project.
Make important dates visible.
Isolate potential bottlenecks in the project.
15.9.1. Create a Milestone¶
A technician opens a project and clicks the Milestones tab.
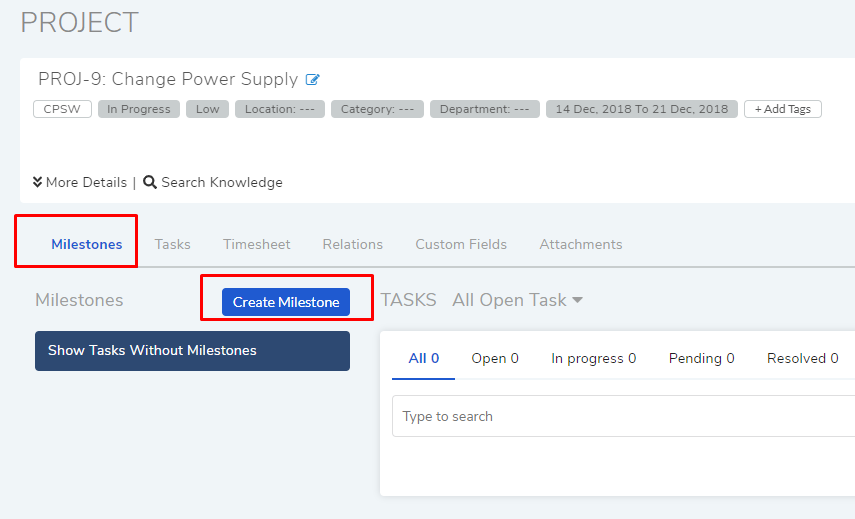
He then clicks on the Create Milestone button which opens a dialog box where he can enter the following inputs:
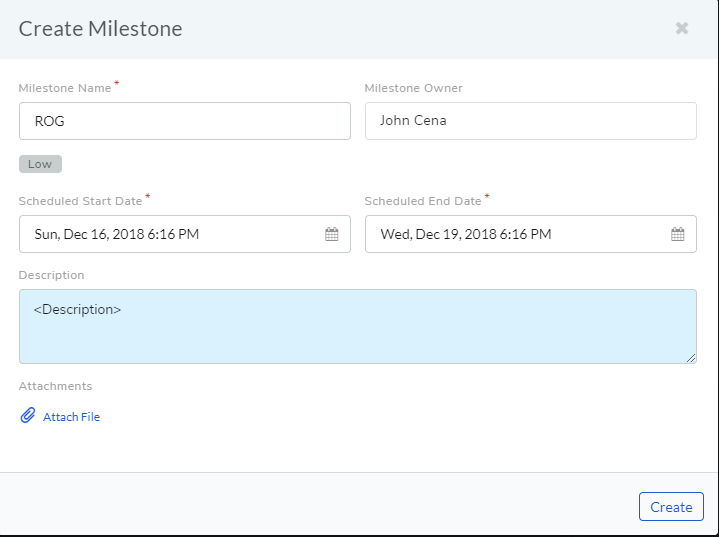
Name of the milestone.
Assign a technician as the owner of the milestone.
Set start and end dates for the milestone. The time period has to fall within the project timeline.
Write a description of the milestone.
Uploads any file.
When done, he clicks on Create.
15.9.2. Grouping Tasks into a Milestone¶
Tasks created in a project can be added to milestones. It’s a logical way of grouping tasks.
Some of the benefits of grouping tasks by milestone are:
Generally, a project is a series of smaller projects also known as milestones in our ITSM. Grouping tasks by milestones, gives visibility to the project owner and context to the task owners.
Helps an owner to focus by creating tasks to accomplish his milestone.
Helps in creating better timeline for a task.
To Group a Task:
Go to the details view of a task.
Click on the Milestone tab. Here a technician can drag a task into a milestone, and the task is grouped.
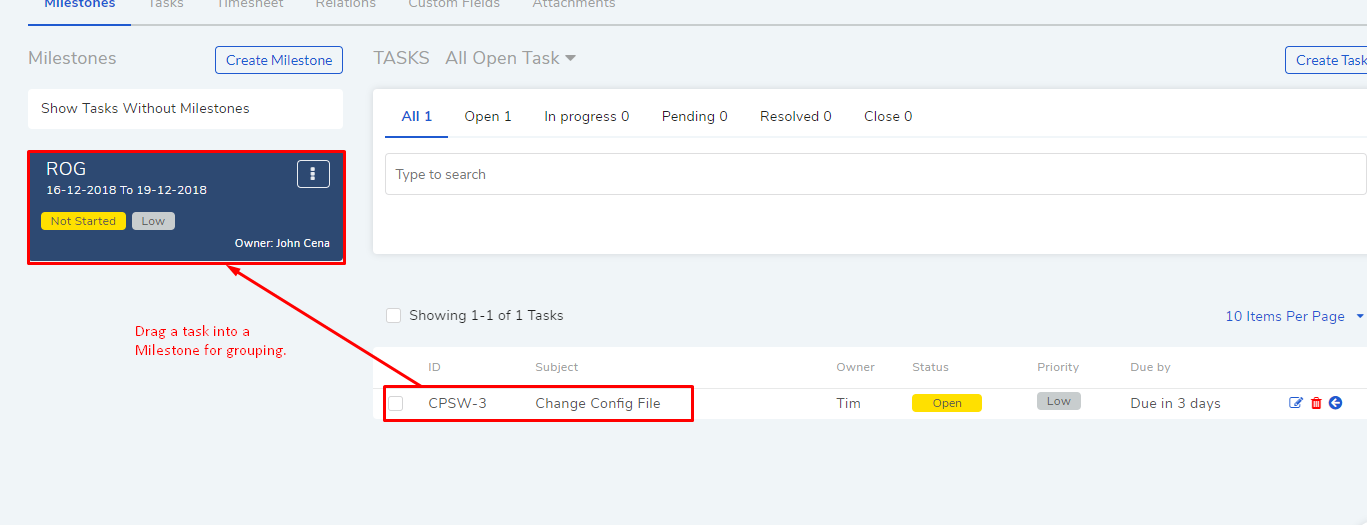
Note
Related Topics: Create a Task and Create a Milestone.
15.9.3. Start a Milestone¶
A milestone is like a mini-project within a project. It has a start and end date. When a milestone is created, it doesn’t start by default. A technician has to start a milestone.
Note
The start and end date of a milestone has to lie within the time period of the main project.
To start a milestone:
Go to the details view of a task.
Click on the Milestone tab.
Select a milestone and click on Start from it action menu. The milestone will start on confirmation.
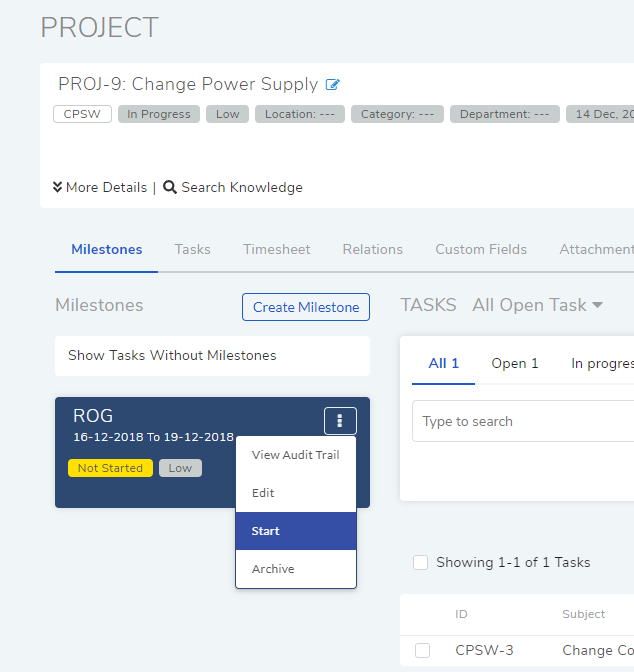
15.9.4. Marking a Milestone as Complete¶
A milestone is a time bound activity. A technician can mark a milestone as completed/closed from:
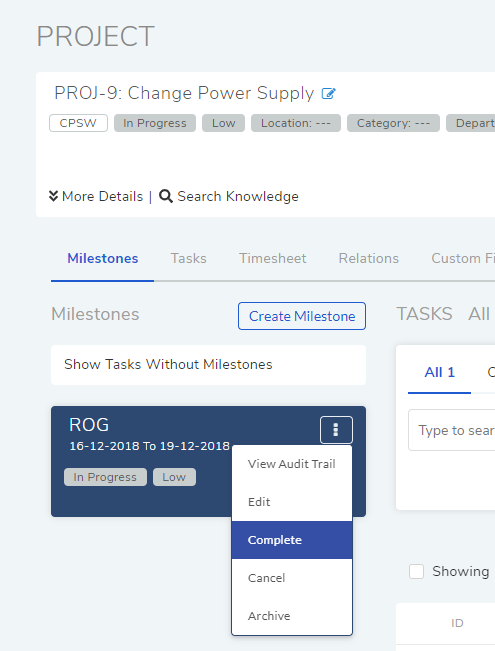
The default custom rule will ask the following before marking a milestone as complete.
A milestone owner.
All associated tasks marked as done.
One can change the default custom rule. Learn more.
15.9.5. View Audit Trail of a Milestone¶
The audit trail of a milestone shows all the changes made to it and by whom along with date and time stamp.
To open audit trail:
Go to the details view of a task.
Click on the Milestone tab.
Select a milestone and click on View Audit Trail from it action menu.
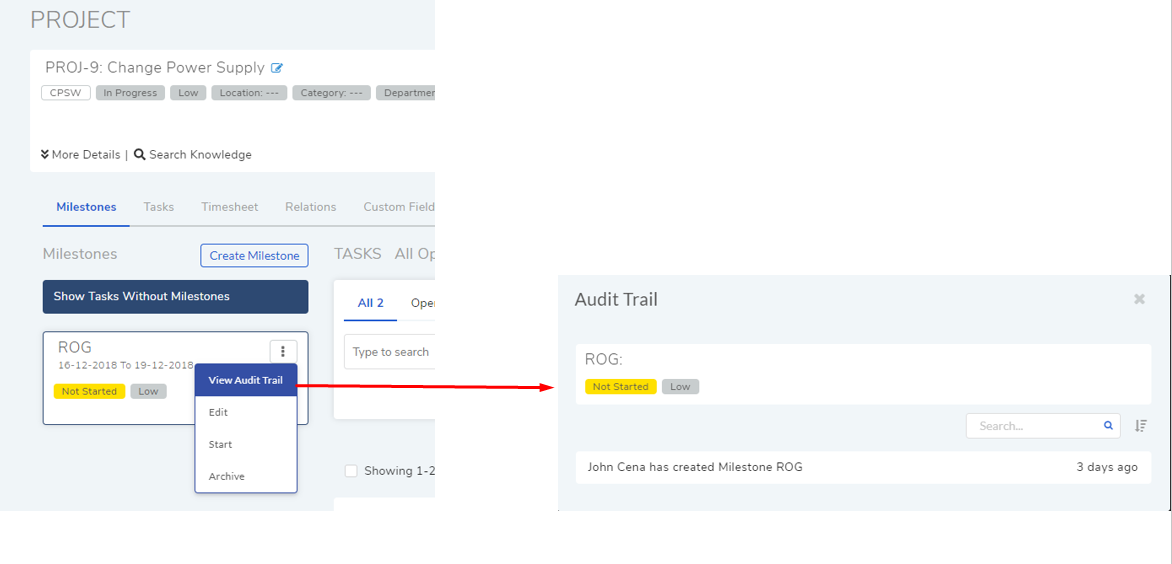
15.9.6. Delete/Cancel a Milestone¶
A technician can delete/cancel a milestone from a project.
To delete/cancel a project:
Go to the details view of a task.
Click on the Milestone tab.
Select a milestone and click on Archive/Cancel from it action menu.

On confirmation, the milestone is deleted/cancelled.