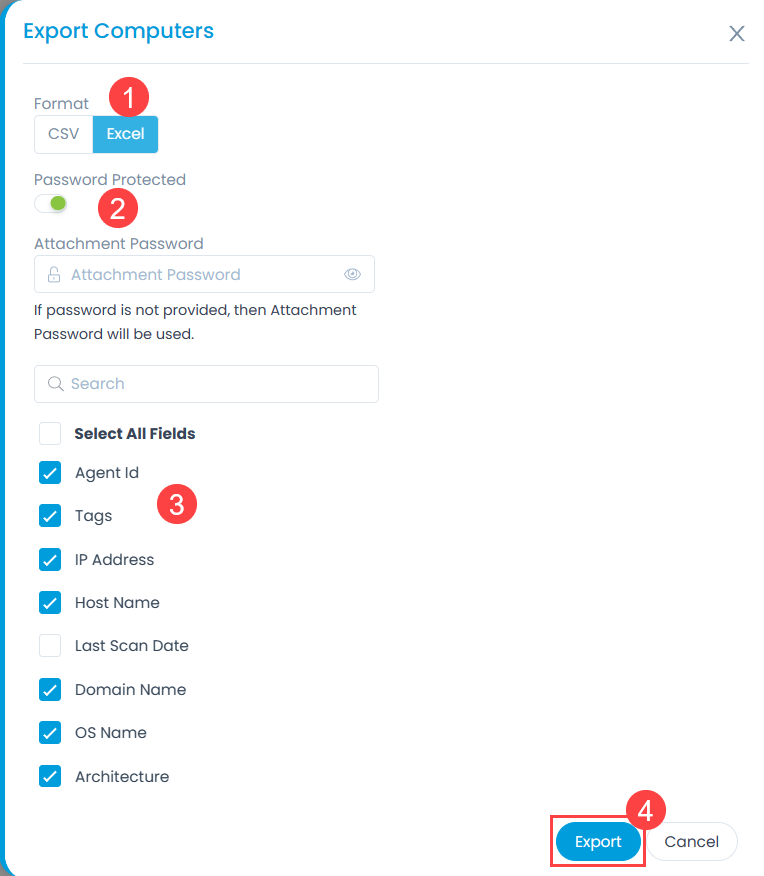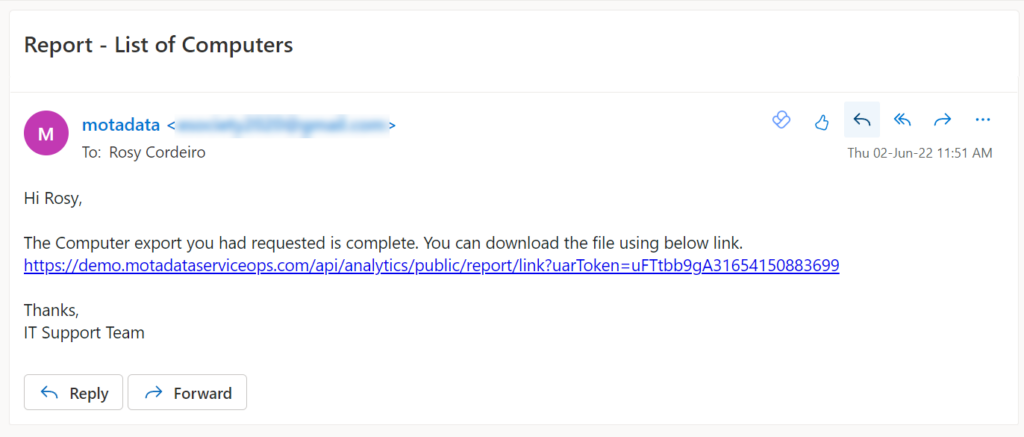Computers List View
The agents require installation of correct patches to the deployment and fetch complete data. These agents are called different Servers/Computers, which possess the correct patches and information required for the Package Installation and Deployment.
The list view page allows the technicians to track and manage all the computers at one place.
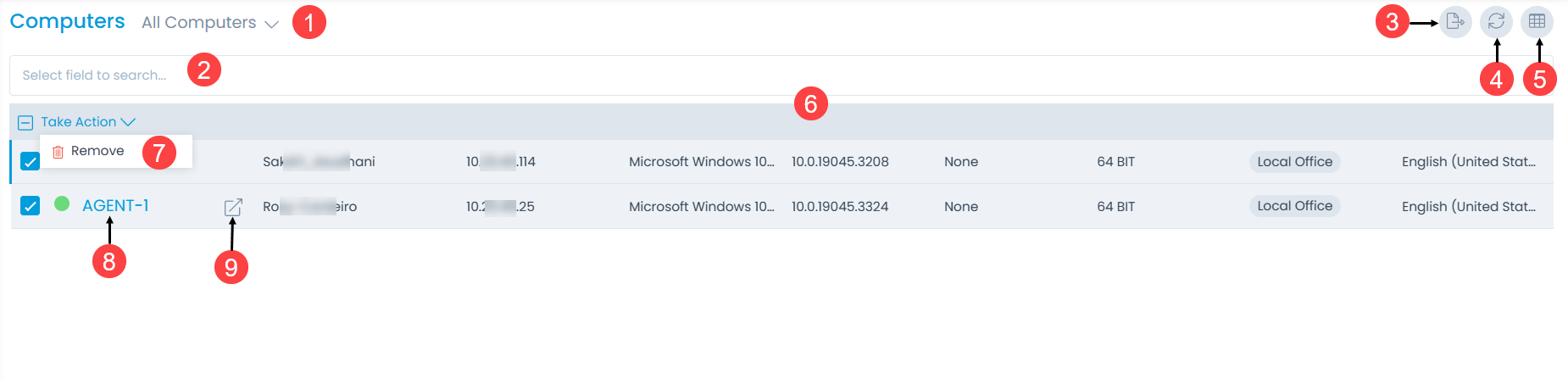
The page provides the following features:
- Filter: You can filter the computers list by selecting the desired option. For example: If "All Computers" is selected, the grid displays all the computers.
- Search: You can look for a specific agent by searching them. The search is a faceted search and allows you to find with specific criteria. You can find more details in the search section.
- Export: You can export the list of computers in CSV and Excel format.
- Refresh: You can refresh the agents list. This is useful when multiple people are working on the agent and contents are updated frequently.
- Column Selection: You can select the columns to be displayed in the grid as shown below.
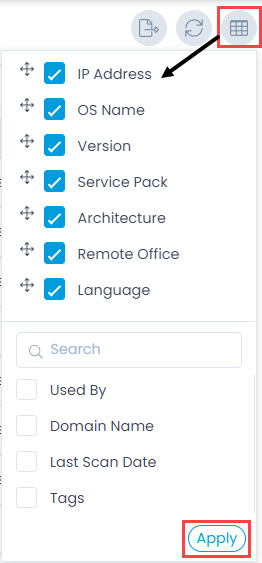
- Grid: The grid displays the details of the agents as per the selected columns.
- Bulk Remove: You can select and remove multiple computers simultaneously. Once removed, the Computers will get removed from the list page and End Points Scope.
- View Details Page: You can click the Agent ID to view the Agent Details page.
- View Details Page in a new tab: You can click the arrow icon next to the Agent ID to view the details page in a new tab.
Export Computers
You can export the details of any computer/agent in CSV or Excel format.
To do so,
- Select the desired computers to be exported.
- Click the Export button and a popup appears. If no asset is selected, all the added asset details would be included.
- Select the format as CSV or Excel.
- If Excel is selected, you can enable the Password Protected option to secure the file. If enabled enter the Attachment Password. If not provided, the common password set from Edit User Profile page will be used.
- Select the desired fields to be included in the file.
- Click Export and the link to download the file is sent via an email as shown in the below-right figure.