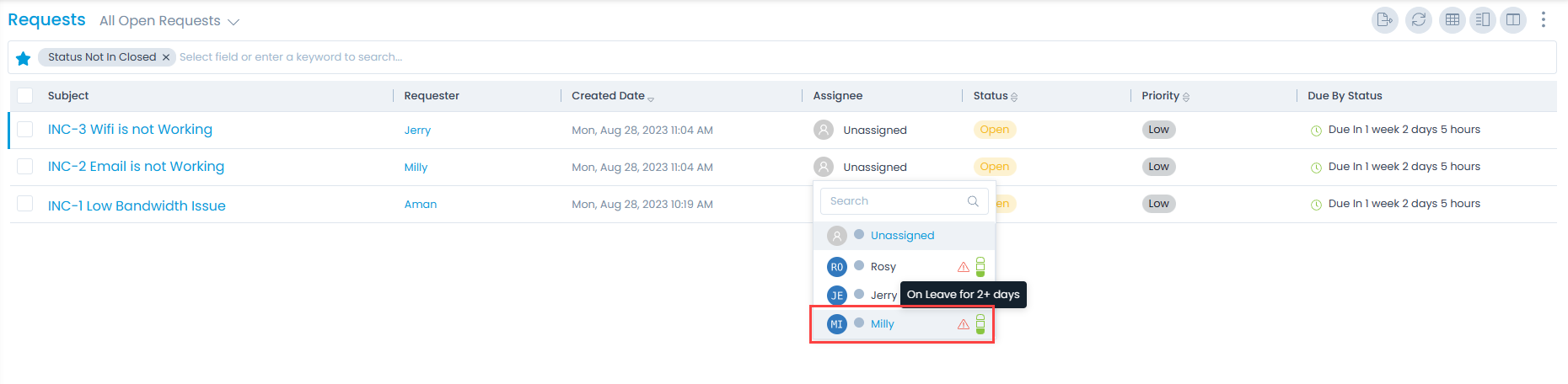Calendar View
The calendar view displays two types of calendar. One that displays the requests and tasks that are due within the selected time range and the other that displays the technicians on leave.
Calendar
This helps the technicians to get a quick view of the requests, tasks, and work accordingly to close or accomplish them. Thus, it acts as an alert for the technicians to resolve the tickets on or before the due date. You can view the list day wise, week wise, and month wise. By default, the calendar displays data of the Current Week.
To view the calendar, click the Calendar icon next to the Create New button as shown below. The below screen appears.
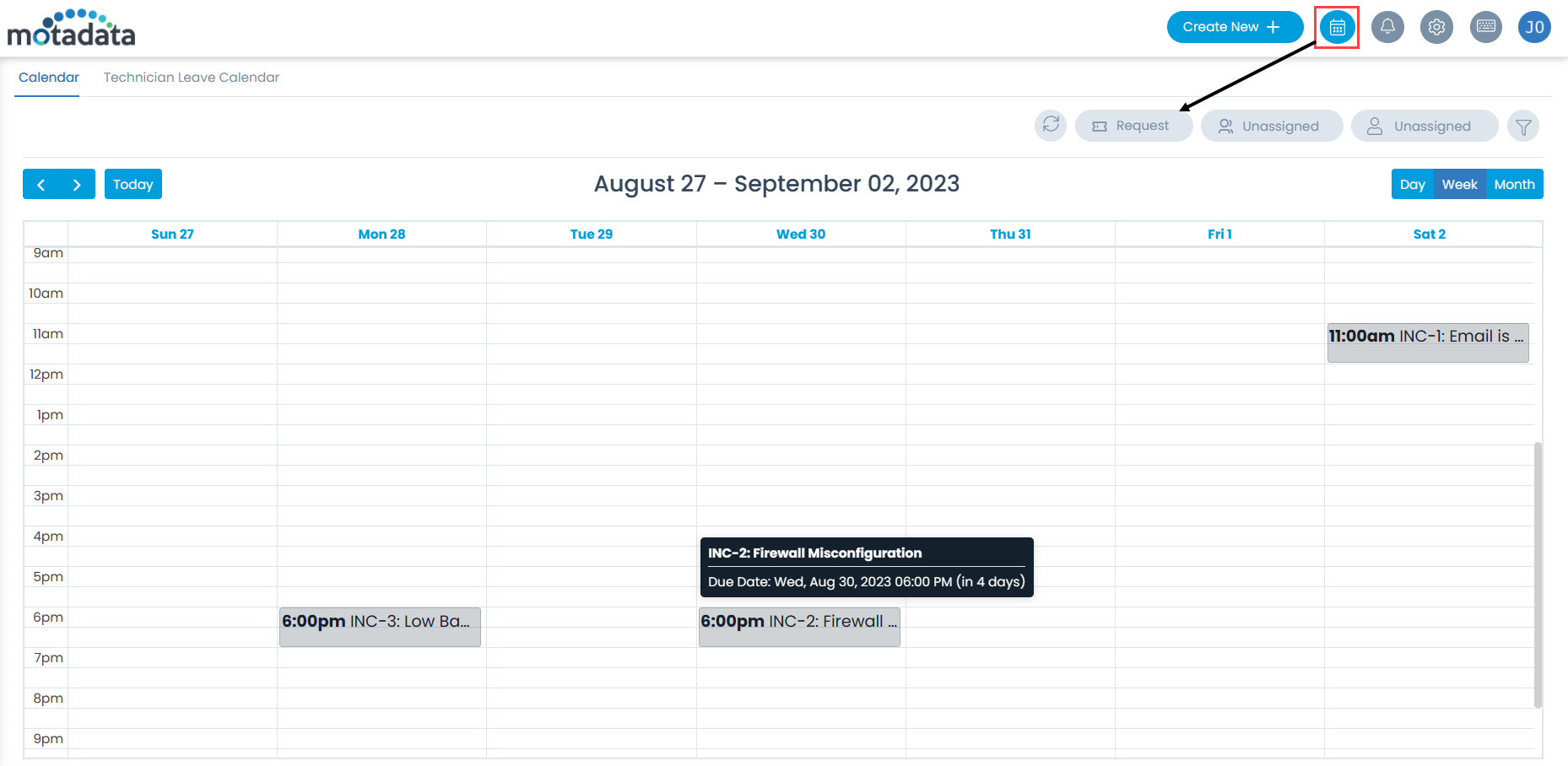
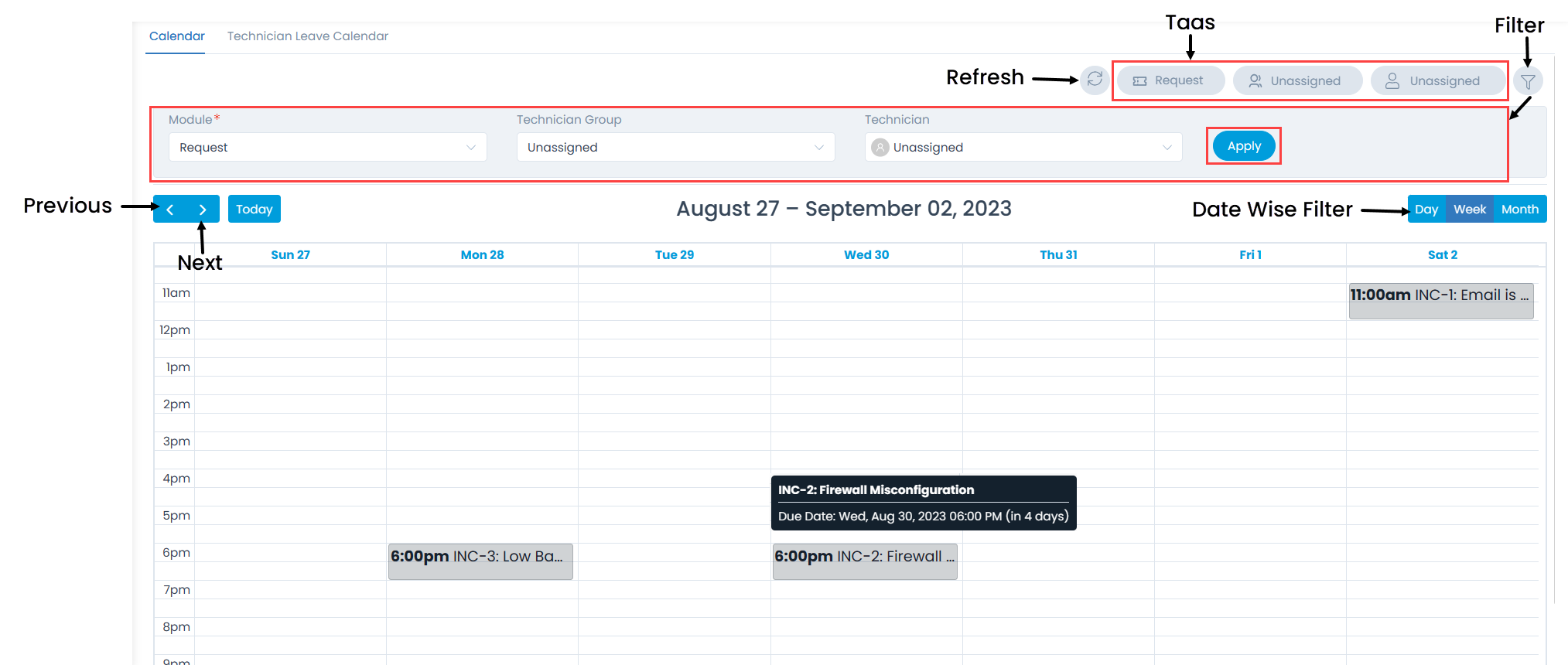
Here, you have the below options:
- Refresh: You can refresh the entries appearing in the calendar.
- Filter: Click on the filter icon and a section appears where you can filter the data based on modules (Request and Task), Technician Group, and Technician. Once selected, click Apply, and the details will appear accordingly. Also, you can select the day, week, or month for which you want to fetch the data as shown below.
- If a technician has Global or Global Restricted Access, the requests and tasks related to all the Technician Groups and Technicians (based on the selected Technician Group) will be displayed in the calendar.
- If a technician has Group access, then the requests or tasks will be displayed related to one's own group and technician (based on the selected Technician Group).
- If a technician has Restricted Scope, the Technician Group and Technician filters will not be available.
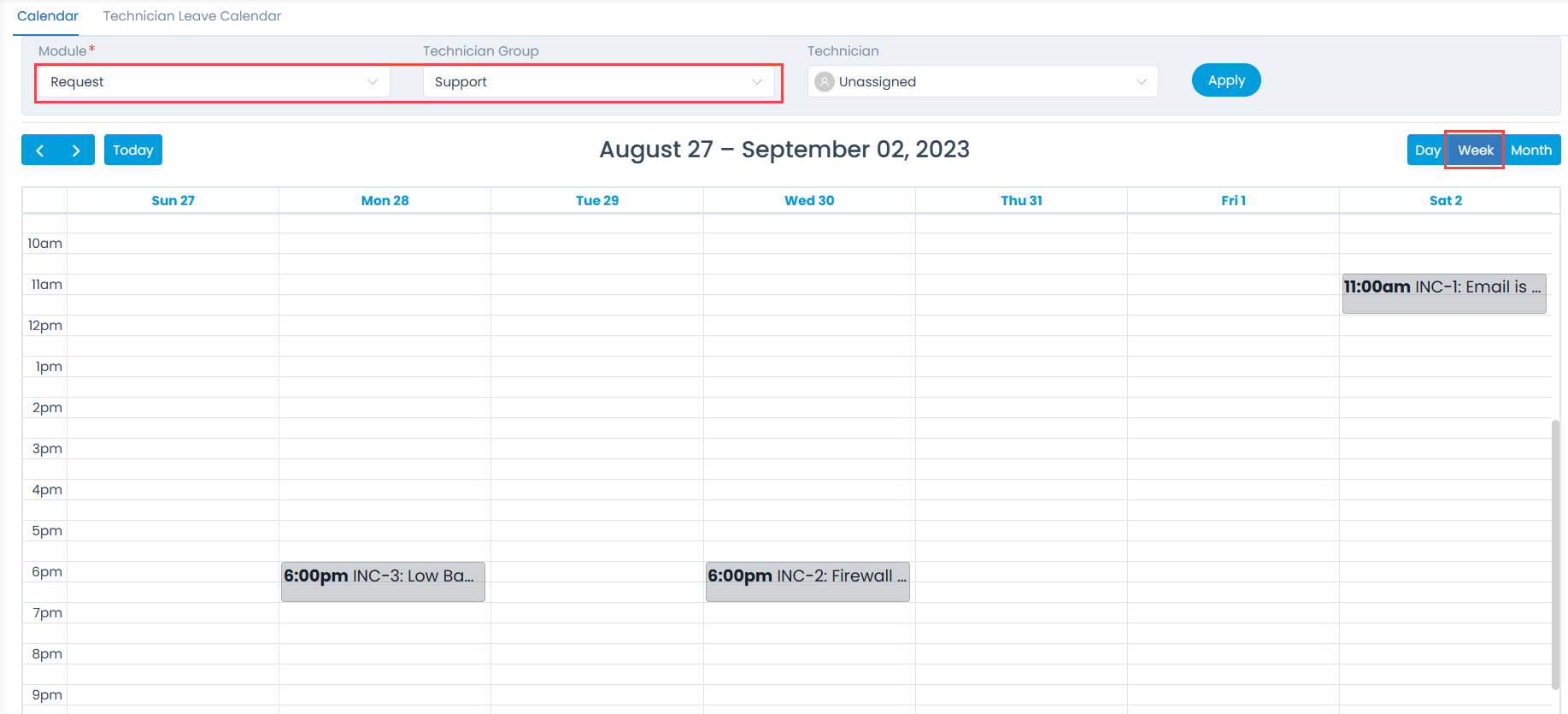 Details Based on Filter Criteria: Module: Request, Technician Group: Support, and Date: Week wise
Details Based on Filter Criteria: Module: Request, Technician Group: Support, and Date: Week wise
- Previous: You can click the previous button to view the previous day's, week's, or month's details in the calendar.
- Next: You can click the next button to view the next day's, week's, or month's details in the calendar.
- View Individual Ticket: Click the ticket and a popup window will appear displaying the details as shown below. Here, you can edit the details of the request.
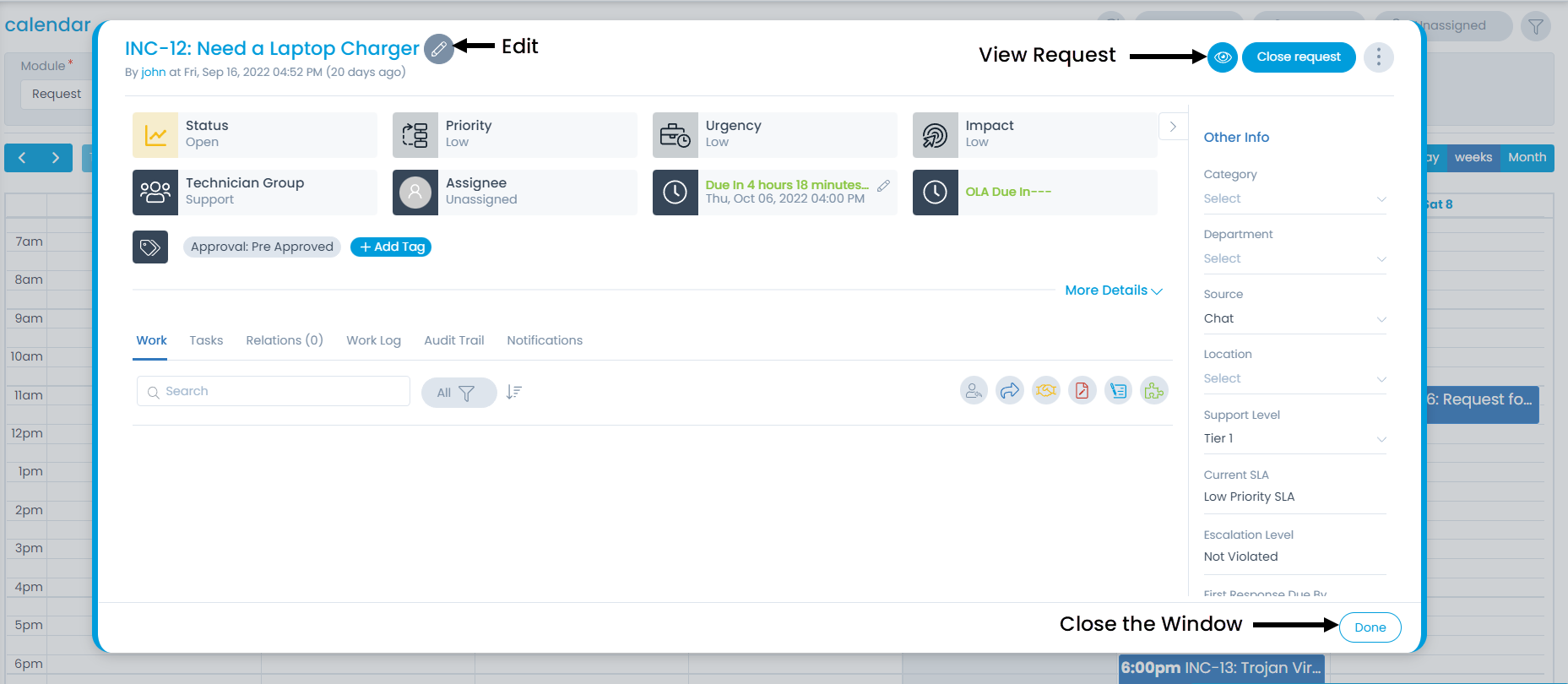
Technician Leave Calendar
This calendar gives a quick view of the technicians on leave and their availability for a given week and month. It allows the technicians to view, mark, edit, and delete leaves. Also, send a notification when the technician is on leave.
To view the Technician Leave Calendar,
- Click the Calendar icon on the Home page. It will display the requests and tasks that are due in the coming days.
- Click on the Technician Leave Calendar tab and the following page appears.
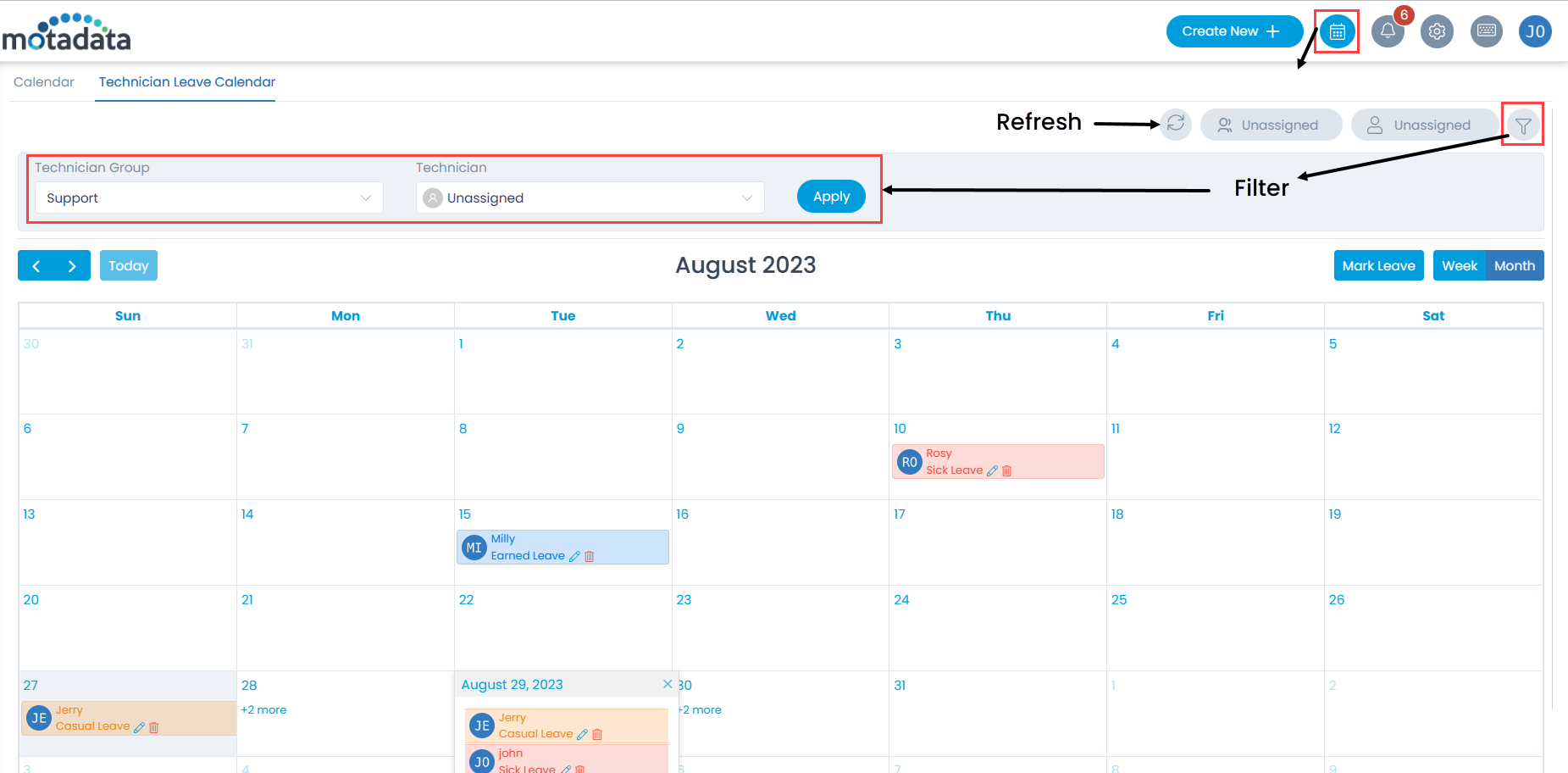
The page offers the following features:
Refresh: It enables to refresh and view the latest list of technicians on leave.
Filters: The list can be filtered out based on the following filters:
- Technician: Displays the list of technicians on leave based on the selected technician and defined scope.
- Technician Group: Displays the list of technicians on leave based on the selected technician group and the scope defined.
- Company: Displays the list of technicians on leave based on the selected company. It is available only if the MSP functionality is enabled.
Date Filter: Displays the technicians' list based on the selected Week and Month. By default, it displays Today's list.
Mark Leave: You can mark leave by clicking the date in the Calendar or the Mark Leave button.
Edit or Cancel the Leave: Once the leave is marked, the user can edit or cancel it using the respective icons on the Calendar. The Super Admin and Tenant Super Admin users can modify and delete the past leaves of technicians.
View Tasks: You can click on the Technician's name and view the assigned Requests, Problems, Changes, Releases, Tasks, and Projects.
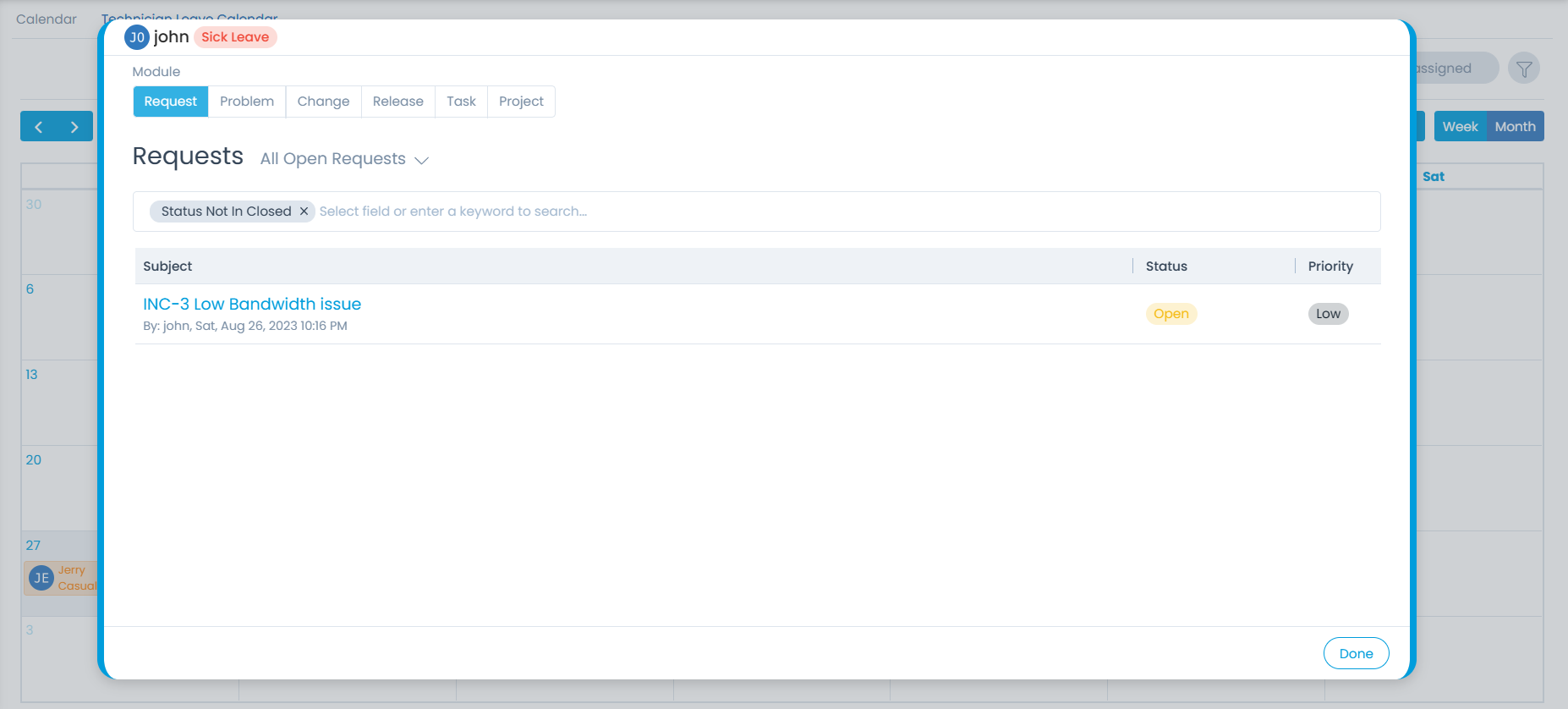
Mark Leave
The technicians can mark leave by clicking the date in the Technician Leave Calendar or the Mark Leave button. Once clicked, fill in the required details:

Technician: Select the technician for whom you want to apply leave.
Leave Type: Select the leave type that you want to apply.
Start Date: Select the leave start date.
End Date: Select the leave end date.
Remarks: Enter description about the leave.
Enable Work Delegation: Enable to delegate work to the desired technician while applying for leave. This field is available only if the Allow to Configure Work Delegation for Self/Team field is enabled for the delegator while adding technician. Once enabled, fill in the following details:
- Delegates To: Select the technician group and assignee to whom you want to delegate the work.
- Delegation Start Date: Select the date from when the work should start to be delegated.
- Delegation End Date: Select the date till when the work should stop being delegated.
- Delegated Work: Select the work that you want to delegate. The options are: Request and Change.
Once done, click Save, and the work will be delegated along with the marking of leave on the calendar as shown below.
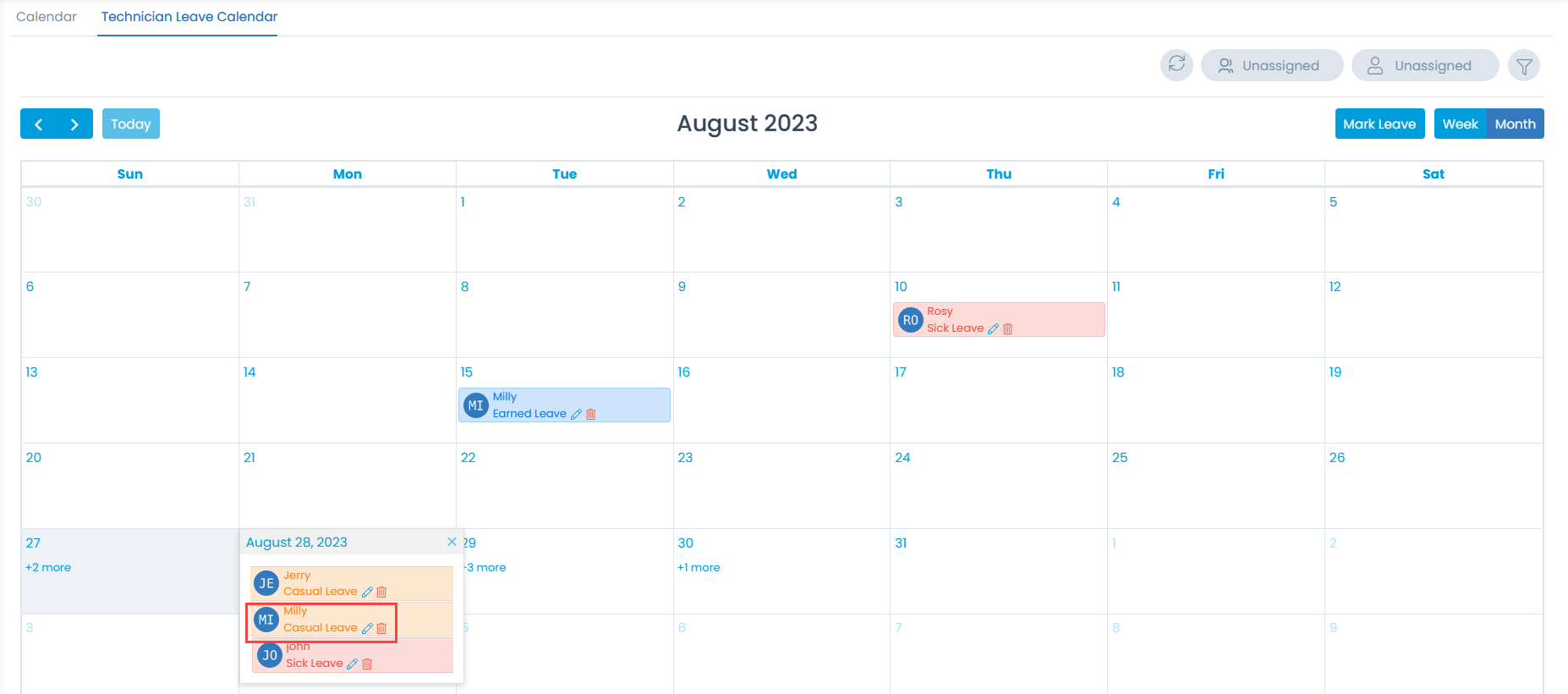
Once marked, the tickets will not be auto-assigned to the technician based on the threshold leave balance. However, manually you can assign the tickets to the technician. While assigning, a triangle warning icon will appear next to the technician's name, indicating that the technician is on leave for n+ number of days. For example, On Leave for 2+ days.
Also, the technician will be notified in the following cases:
- When technician is Assigned as Delegated Technician
- When technician is removed from Delegated Technician
- When technician's work delegation is ended
- About the Delegated Technician during their absence