Contract List View
The Contract List View page helps the technicians to track and manage all the contracts. It displays a list of contracts along with the options like refresh, import, column selection, and create contract at one place. The contract list appears as per the option selected from the menu. Also, you can filter the list using the default or custom filters.
To view the Contract List page, click on the Contracts menu.
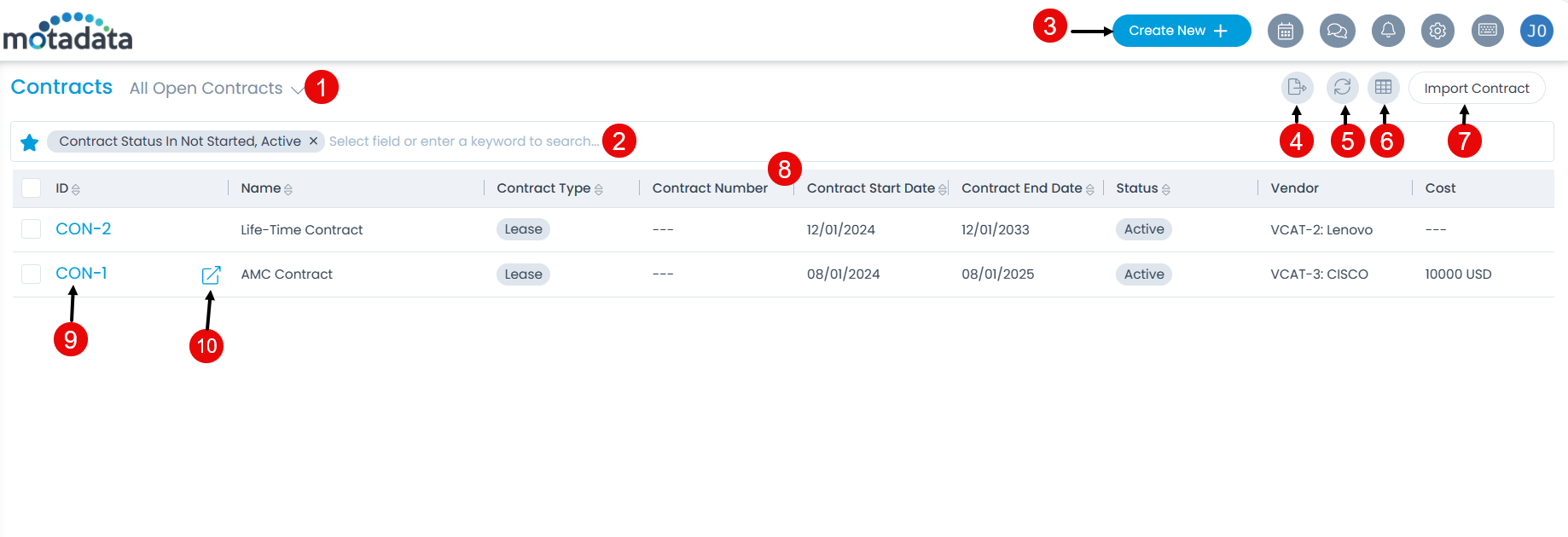
The page provides the following features:
- Filter: You can filter the contracts by clicking the desired option. E.g.: If All Open Contracts is selected, the grid displays all the contracts with open status.
- Search: You can look for specific contract by searching them. The search is a faceted search and allows you to find with specific criteria. You can find more details in the search section.
- Create New: You can create contract using the Create New button.
- Export: You can export the list of contracts in CSV and Excel format.
- Refresh: You can refresh the contract list. This is useful when multiple people are working on the contract and contents are updated frequently.
- Column Selection: You can select the columns to be displayed in the grid table as shown below.
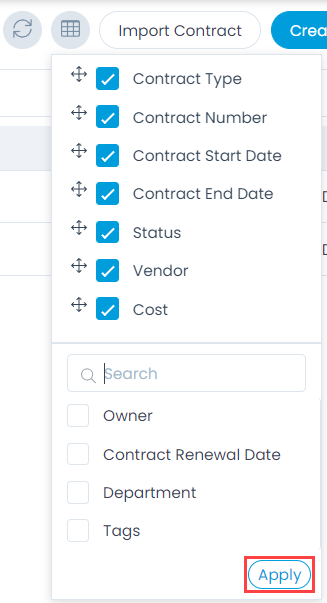
- Import Contract: You can import the contracts.
- Create Contract: You can create a contract.
- Grid: The grid displays the details of the contract as per the selected columns. Also, you can change the values of some fields.
- View Details Page: You can click the Contract ID to view the Contract Details page.
- View Details Page in a new tab: You can click the arrow icon next to the ID to view the details page in a new tab.
Export Contracts
You can export the list of contracts in CSV and Excel format.
To do so,
- Select the desired contracts to be exported.
- Click the Export button and a popup appears. If no contract is selected, all the contracts will be exported.
- Select the format as CSV or Excel.
- If Excel is selected, you can enable the Password Protected option to secure the file. If enabled enter the Attachment Password. If not provided, the common password set from Edit User Profile page will be used.
- Select the desired fields to be included in the file.
- Click Export and the link to download the file is sent via an email.
Import Contracts
This option allows you to import the contracts in bulk. To do so,
- Click the Import Contract button and the Contract Batches page appears.
- Click the Import CSV Batch button.
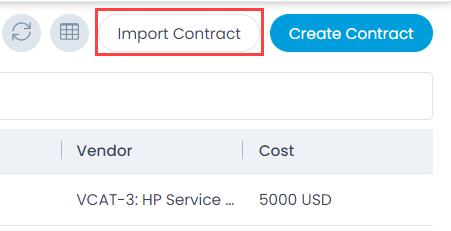
- Select the .csv file if you already have it filled with the respective fields. If not, download the sample file using Click Here, and fill in the details. Once the file is uploaded, click Next.
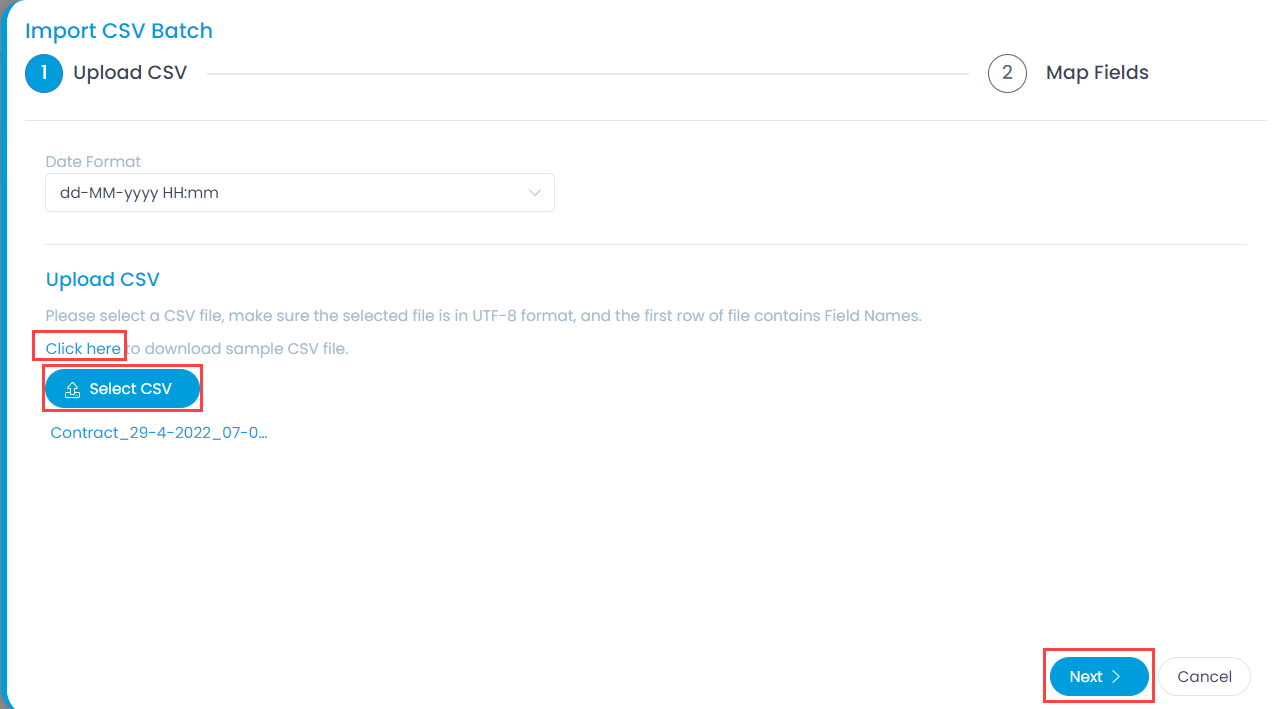
- Map the fields as per the requirement. By default it is mapped, only in case of removal/change of some parameters mapping is necessary, and click Save Batch.
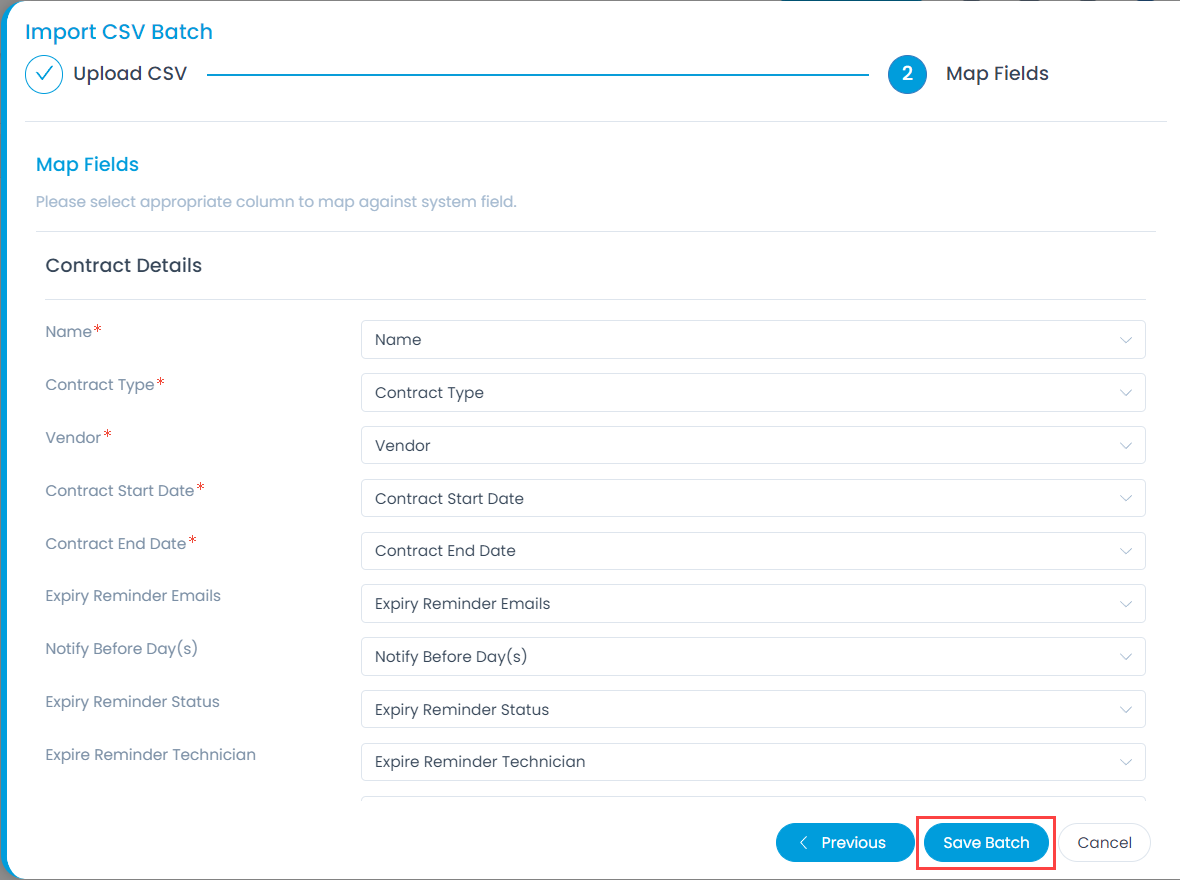
- The Contract Batches page appears. It displays the status of the import along with the details like processing time, total records, success records, failed records, etc. as shown below. Once successful, the imported contracts will appear in the contract list page.
