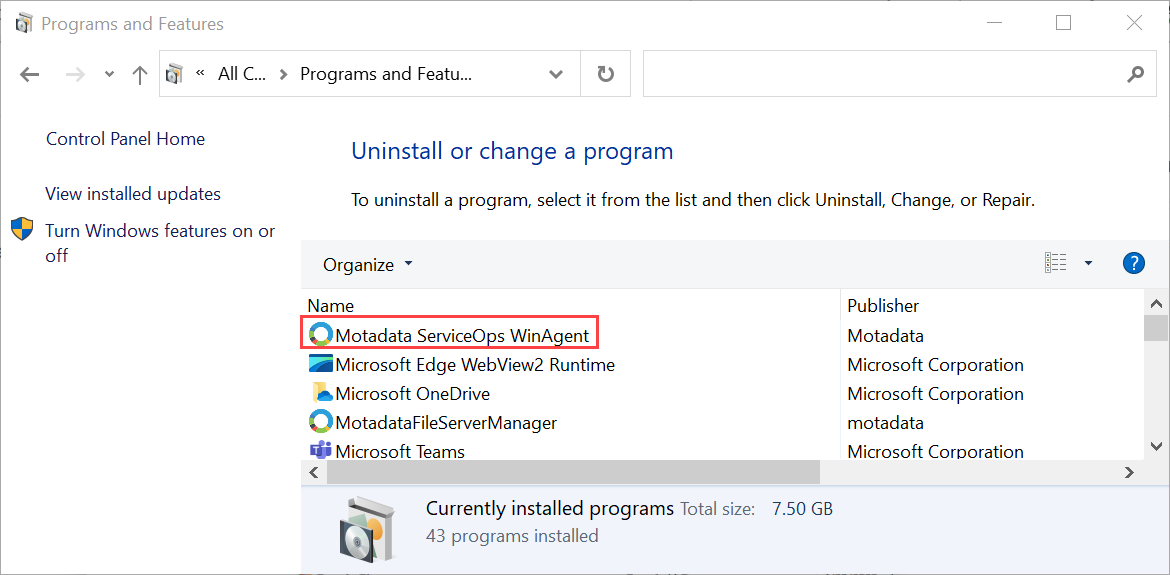Windows Agent Installation Guide
This section describes the installation steps for Motadata Windows Agent.
System Requirements
- Windows 8 and above versions
- OS – Windows (32 & 64 bit)
- .NET version 4 and above
- Microsoft Visual C++ 2015 and above
Prerequisites
Fulfill the below prerequisites in case of the remote agent bulk installation being performed either by using GPO or utility.
- File sharing should be allowed.
- UAC (User Access Control) should be allowed in the Registry Editor from the path: Computer\HKEY_LOCAL_MACHINE\SOFTWARE\Microsoft\Windows\CurrentVersion\Policies\System\LocalAccountTokenFilterPolicy.
- Add a folder (C:\Windows) in the Exclusions section under Virus and Threat Protection Settings.
- If Firewall is on, allow the below Inbound Rules:
- Windows Management Instrumentation (DCOM-In) (Private, Public)
- Windows Management Instrumentation (DCOM-In) (Domain)
- Windows Management Instrumentation (WMI-In) (Private, Public)
- Windows Management Instrumentation (WMI-In) (Domain)
- Remote Service Management (NP-In) (Private, Public)
- Remote Service Management (NP-In) (Domain)
If the agent does not get installed after fulfilling the above prerequisites, reboot the machine, and try again to install the agent.
Installation Links
Windows(32 bit): Click Here
Windows(64 bit): Click Here
Installation in Windows
- Download the latest msi file from the given link.
- Run the msi file with administrator rights.
- The User Access Control popup will appear. Click Yes and continue with the installation.
- Follow the wizard as per the below screenshots:
a. Click Next.
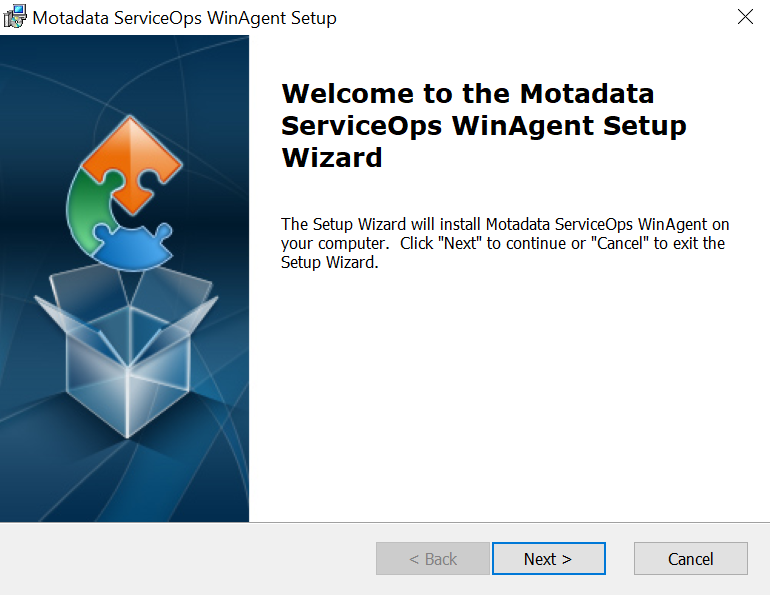
b. Click Next.
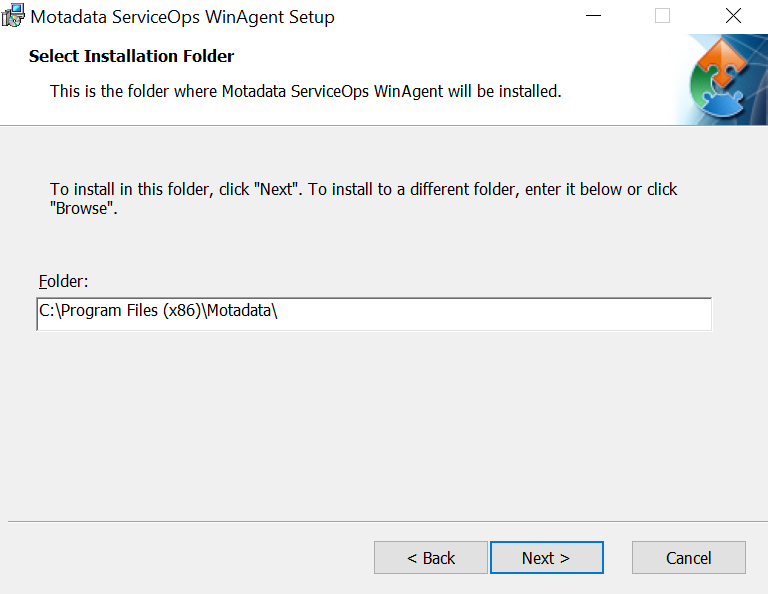
c. It will ask for URL and Port. Select a Protocol based on which the URL supports.
In case the target machine exists in the no Internet zone, enter the poller URL in the URL field.
If there’s no Port, then leave it blank. For HTTPS, enter the 443 port number.
You can get the activation code from the Motadata ServiceOps portal in Admin > Organization > Account > License Details tab.
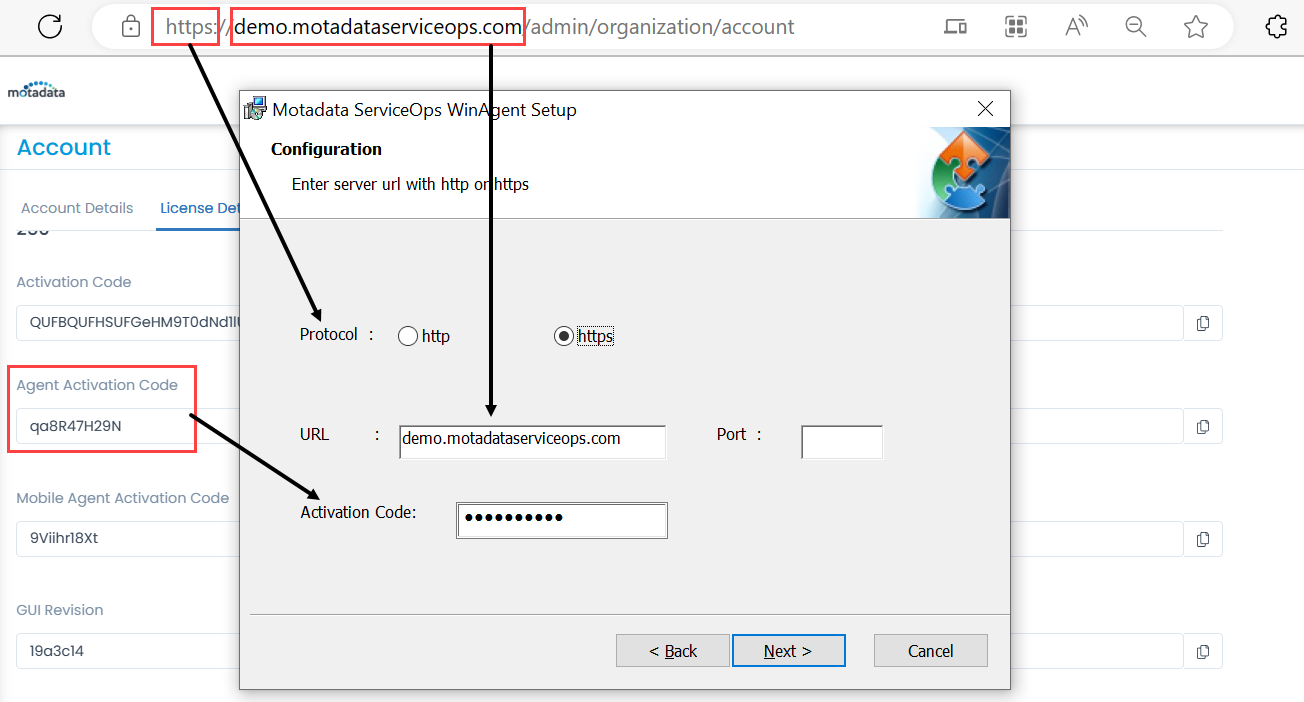
d. Click Install and finish the installation process.
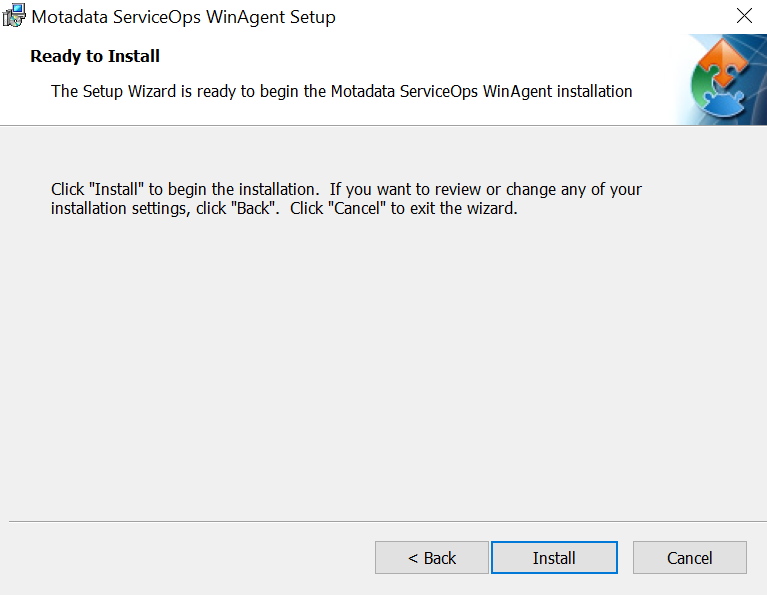

- After the completion of installation, it will appear in the apps or Programs and Features Window as shown below: