Purchase Order Details Page
On the Purchase Order Details page, you can view the complete details of the purchase order and perform the desired activity. To view the Purchase Order Details page, on the Purchases List page click on the ID, and the below page appears.
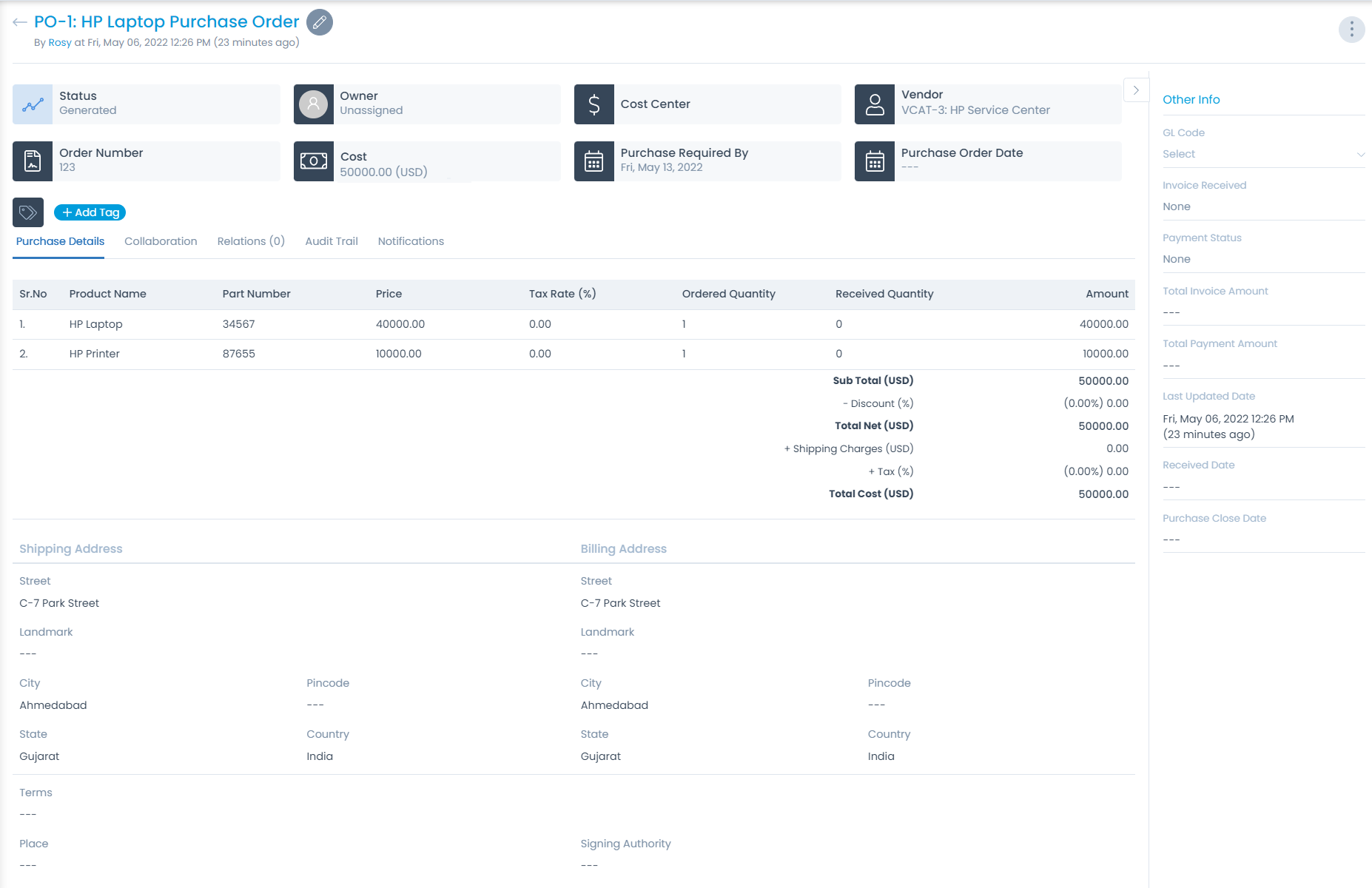
Purchase Order Details Page
Edit the Purchase Order
You can edit the details of the purchase order by clicking on the Edit icon, changing the required details, and clicking Update as shown below.

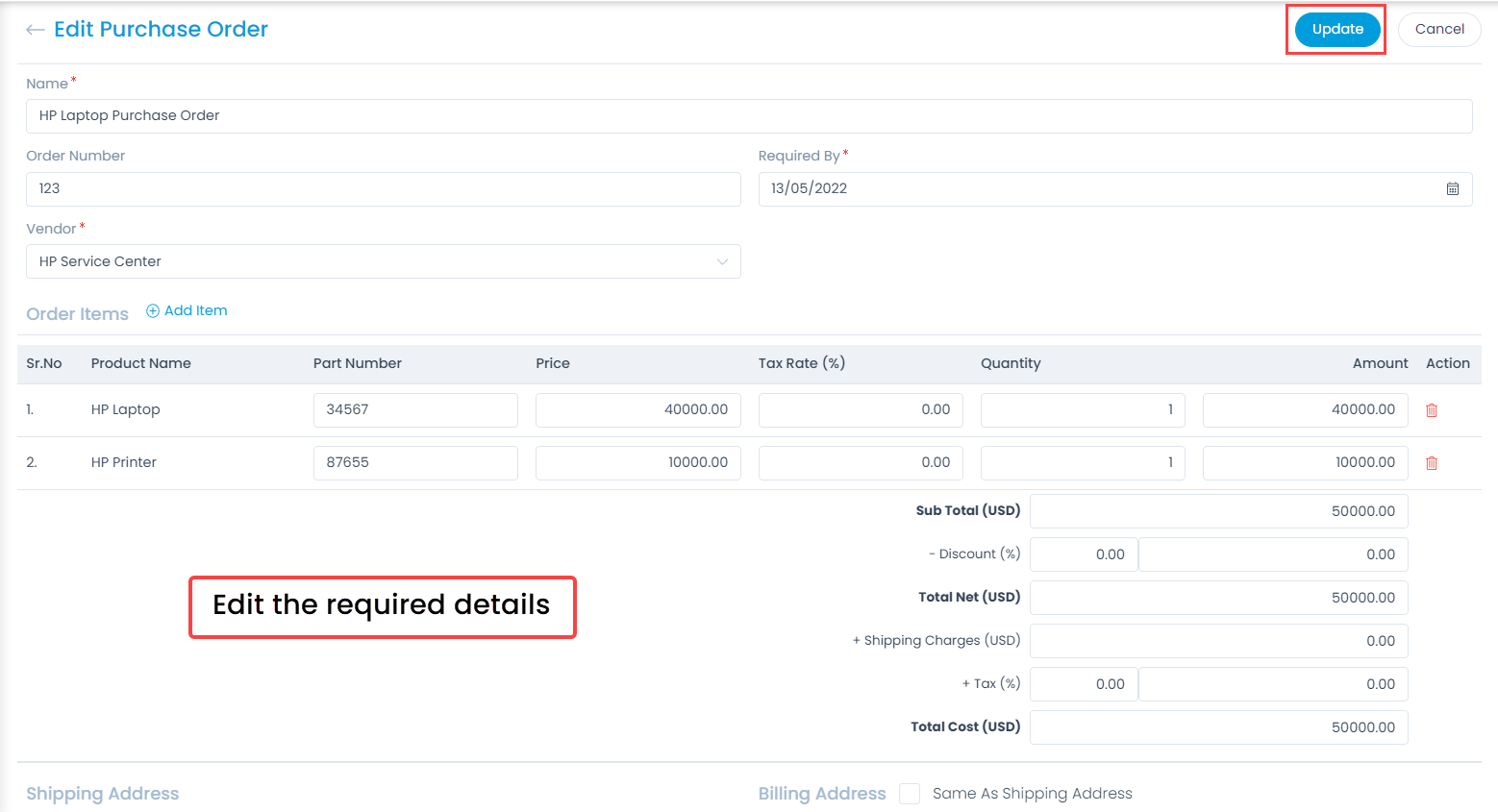
Classifiers of Purchase
These properties tell you the current statistics of the purchase and help you to classify them under different labels. When someone works on a purchase, they update the labels accordingly. For example: If the 'Status' is Closed, it means you do not need to do anything about the purchase.

| Parameter | Description |
|---|---|
| Status | This label displays the current status of the purchase. The status is based on the purchase workflow. |
| Owner | The label displays the owner of the purchase. You can change it if required. |
| Cost Center | The label displays the names of the Cost Centers in the dropdown list. You can change it if required. For more details, refer to the Cost Centers page. |
| Vendor | The label displays the name and ID of the vendor from whom the itme is purchased. |
| Order Number | The label displays the order number. |
| Cost | The label displays the cost of the purchase in USD. |
| Purchase Required By | Displays the date till when the order is required. |
| Purchase Order Date | Displays the order date of the purchase. |
| Add Tags | You can add the custom tags to quickly find the purchase based on it. Also, system adds some default tags when based on certain labels and actions. |
Associated Actions for Purchase
You can create or update different actions and activities as a part of communication, collaboration, and resolution in the purchase. The available types of actions are:
- Purchase Details: You can view the purchase details as shown below.
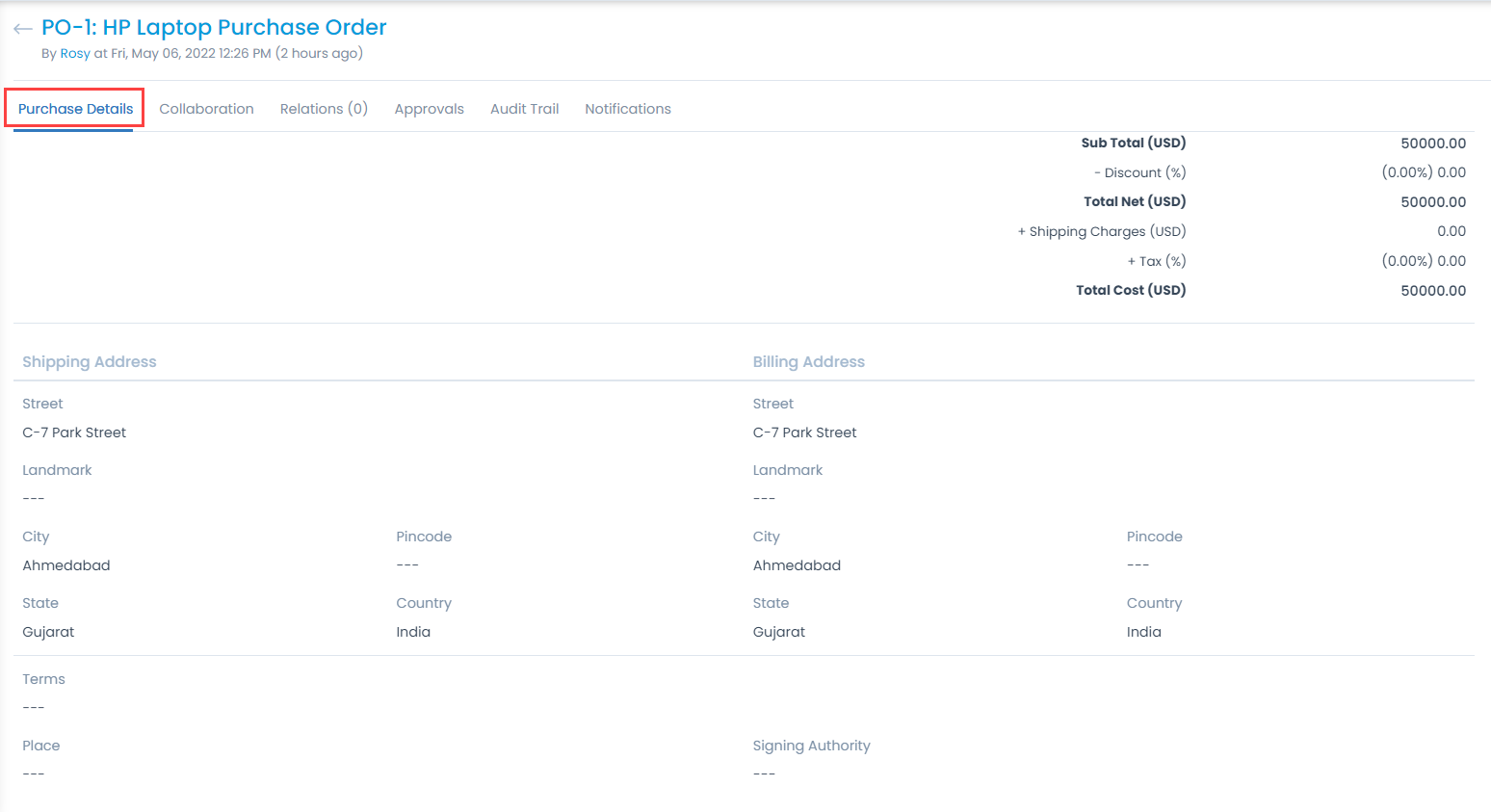
- Collaboration: You can add collaboration messages and notes related to the purchase.
- Relations (0): You can relate the purchase with other requests, assets, and projects.
- Approvals: You can see the approvals given for the purchase and remind the concerned technician about it. This tab is available only if the approval is in a pending state.
- Audit Trail: You can see the activity in the journal of all the actions related to the purchase.
- Notifications: You can send notifications related to the purchase.
Print Purchase Order
You can print the purchase order in pdf format if required. To do so,
- Click the Options icon (vertical three dots) on the top-right corner of the page.
- Select Print from the Action Menu.
- The order gets printed in PDF format.
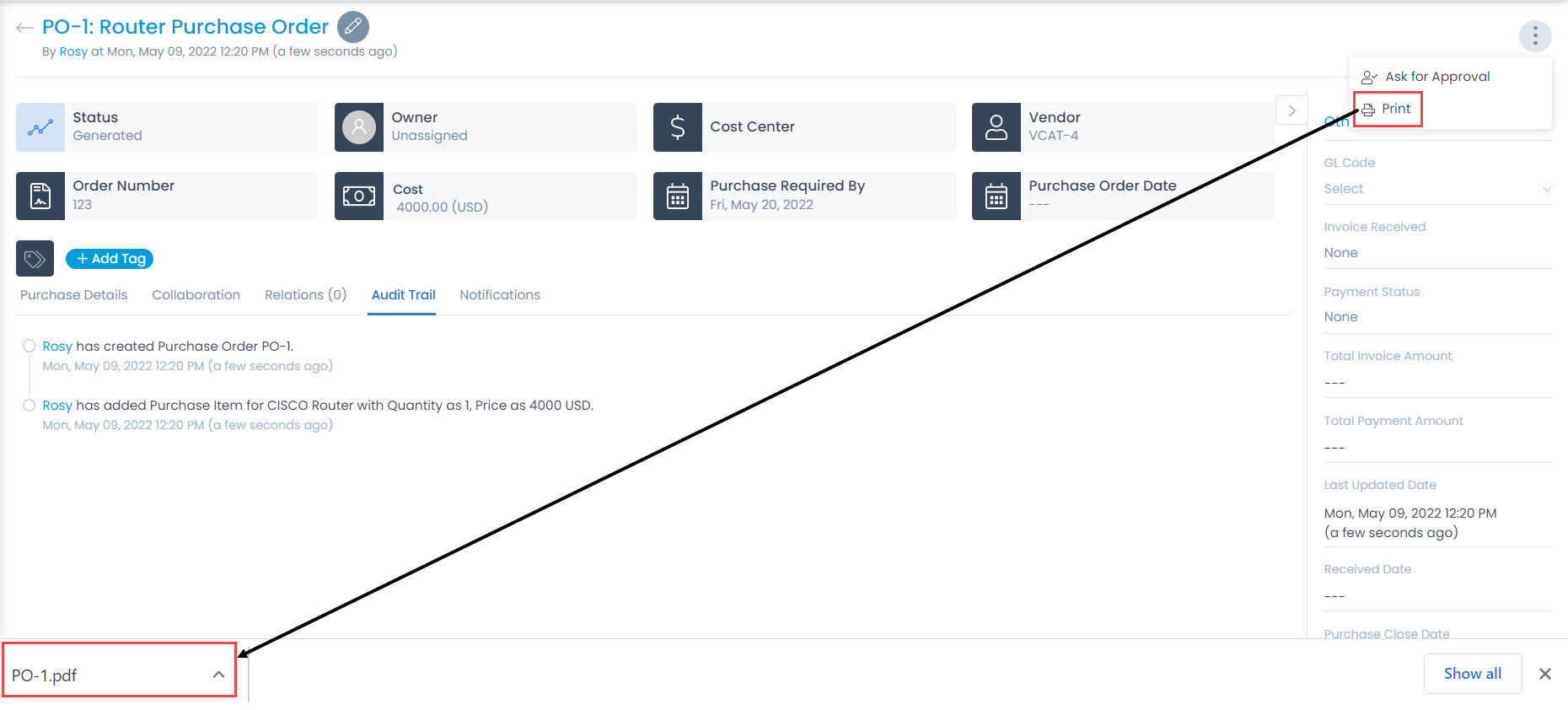
Other Information
The other information shows additional details about the purchase order.
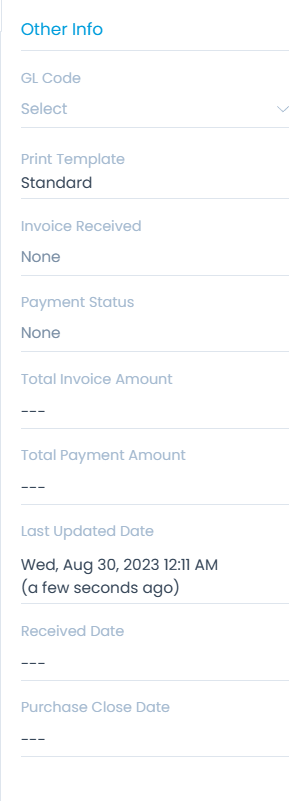
- GL Code: It displays the GL code of the purchase. You can change the GL Code from the dropdown list.
- Print Template: It displays the print template selected while PO creation.
- Invoice Received: It allows to mention of the invoice of the purchase to be received. It has the option of Yes or No. The default value is none.
- Payment Status: It allows to mention if the invoice payment is received or not. It has the option of Pending or Done. The default value is none.
- Total Invoice Amount: It displays the exact amount of the purchase.
- Total Payment Amount: It displays the exact amount to be paid for the purchase.
- Last Updated Date: Displays the date and timestamp of the last activity on the purchase.
- Received Date: It displays the date of the goods received for the purchase.
- Purchase Close Date: It displays the date when all the items of purchase are received and the order is Closed.