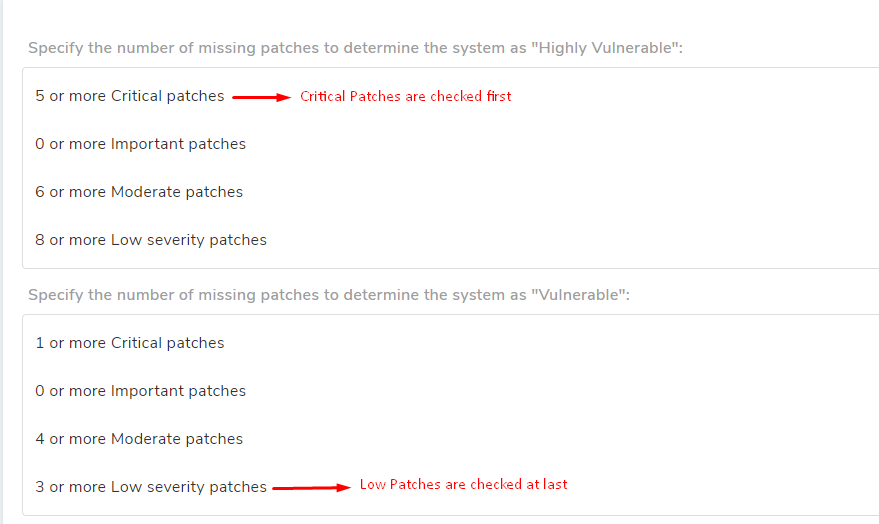12.20. Computer Management¶
Computers are pingable IT Assets that are capable of running our Agent application. Computers communicate with the main server (product) through the Agent and update the main server with Patch info, and fetch instruction for deployment (installation) of Patches.
You have complete control over Computers with respect to the following:
What Patches to deploy?
How to deploy the Patches (Deployment Policy and Batch Patch Deployment).
The product shows you vital info about the Computers with respect to the following:
What Patches are associated with a Computer?
A Computer is receiving instruction from how many Deployment Request?
Connection status of a Computer with the main server.
12.20.1. Computer List View¶
The UI is different for Computers and Patches. We have already covered the Patch aspect of the product. Now we are going to talk about the Computer aspect.
The Computer aspect is made up of two types of views: the Computer List View and Computer Details View. The Computer List View shows all the Computers that are available in the system.
Log in to your Dashboard.
Go to Patch from the Launcher.
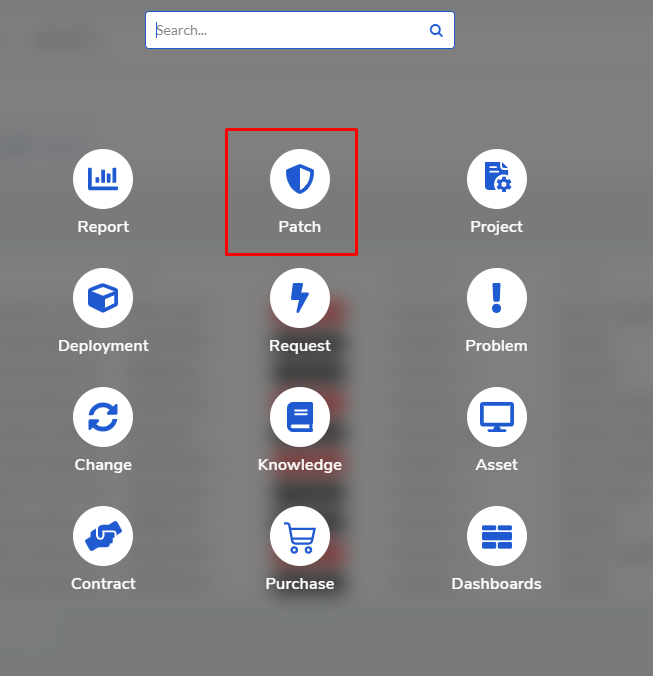
Click on All Computers from the Patch menu.
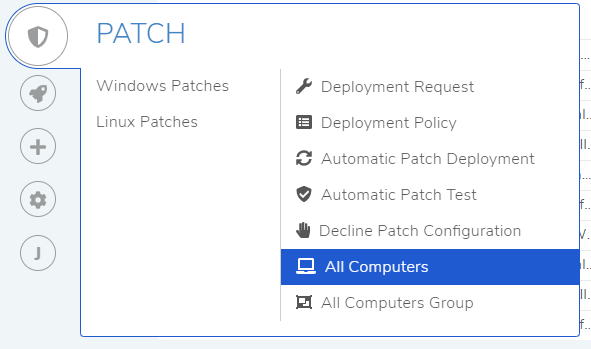
The Computer List View opens.
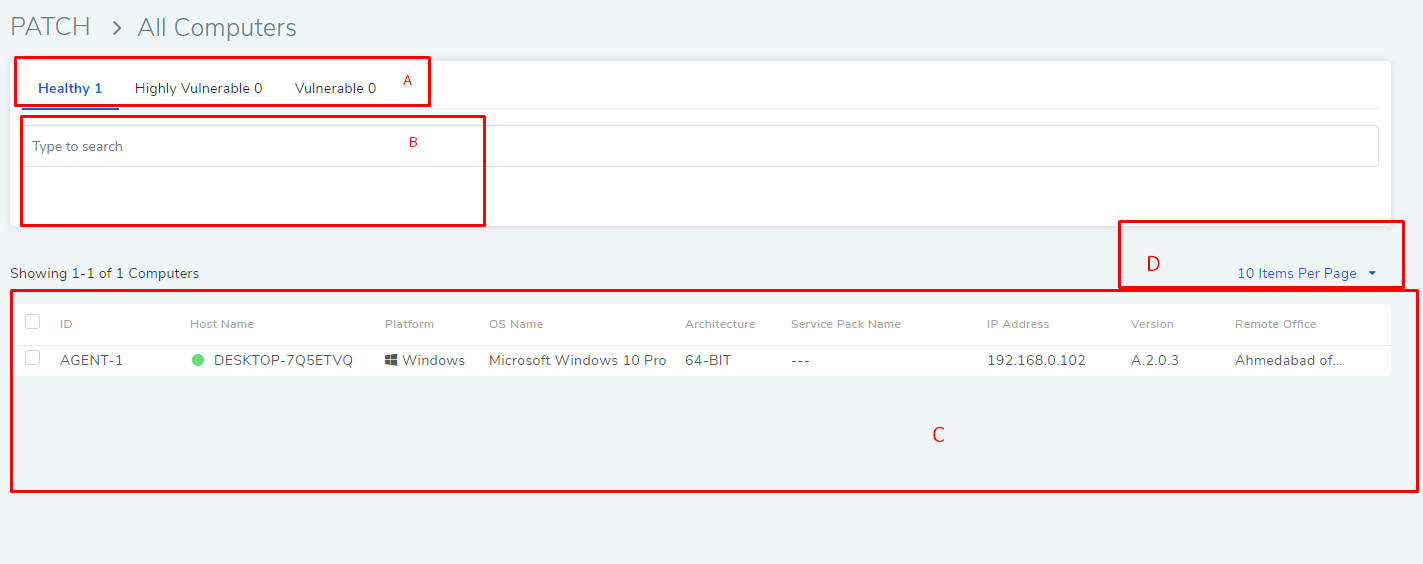
Section A & B (
pf-100) are the search features.Section C is the list area where you view all Computers. You can view the following information about a Computer:
Computer ID is given by the Main Server.
Hostname of the Computer.
The platform and OS name of the Computer.
Architecture info either 32bit or 64bit.
Service Pack Details.
Agent Version details
IP address of the Computer
Name of the associated remote office.
Section D is where you can control the number of Computers visible on a page. You can set a default number from the Preference section.
12.20.2. Active Status of a Computer¶
The tool has a marker that tells whether a Computer is active or offline. Wherever you see Agent information in the product, you can see the associated marker. The marker has two colours: green signifying the Computer is active and communicating, and yellow signifying the Computer is offline.

12.20.3. Searching Computers¶
There are two broad ways to search Computers in the product’s List View:
Using the Search Bar
Using Filters
12.20.3.1. Search Bar¶
There is a search bar for searching Computers in the Computer List View. The search bar supports the Advanced Search feature where you get a set of search options to narrow down your searches. You can access all the available search options by clicking on the search box. You can build conditions using a single option or multiple options.
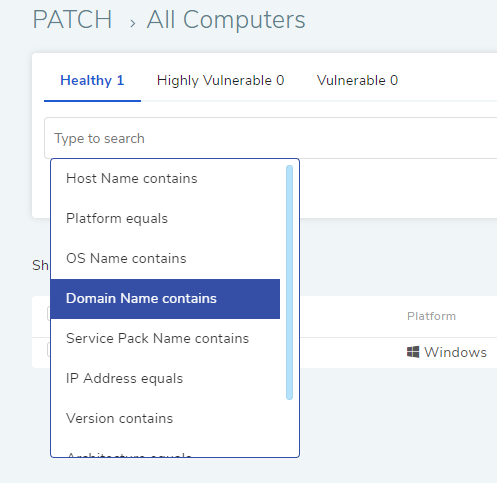
You can search Computers with keywords in the search field. When you provide a keyword, Motadata searches all the Computers with the keyword in their Service Pack, OS Name, Domain Name, Hostname, and Name. A Computer has to have at least one field matched (partial or full) with the keyword; in case there are multiple keywords, the Computer has to have at least one field matched for each keyword.
A search query can be made up of options and keywords. In any case, the output yields Computers that satisfy all the parameters of the search query.
Between two different conditions of the same option type OR logic is followed. Between different types AND logic is observed. Between keywords, and keywords and conditions AND logic is followed. An example of same option type contradiction is OS Name contains Windows vs. OS Name contains Ubuntu.
12.20.3.2. Filters¶
The Computer List View has filters that allow you to view all healthy Computers, Highly Vulnerable Computers, and Vulnerable Computers. These filters are classifications based on Computer health. The health of a Computer is ascertained based on the number of missing Patches. Learn more about Computer Health Management.
12.20.4. Computer’s Details View¶
The UI is different for Computers and Patches. We have already covered the Patch aspect. Now we are going to talk about the Computer aspect.
The Computer aspect is made up of two types of views: the Computer List View and Computer Details View. The Computer Details View is Computer specific which means every Computer in the system has a Details View that shows additional information and provides deployment options.
Go to the Computer List View.
Click on a Computer from the list area to open its Details View.
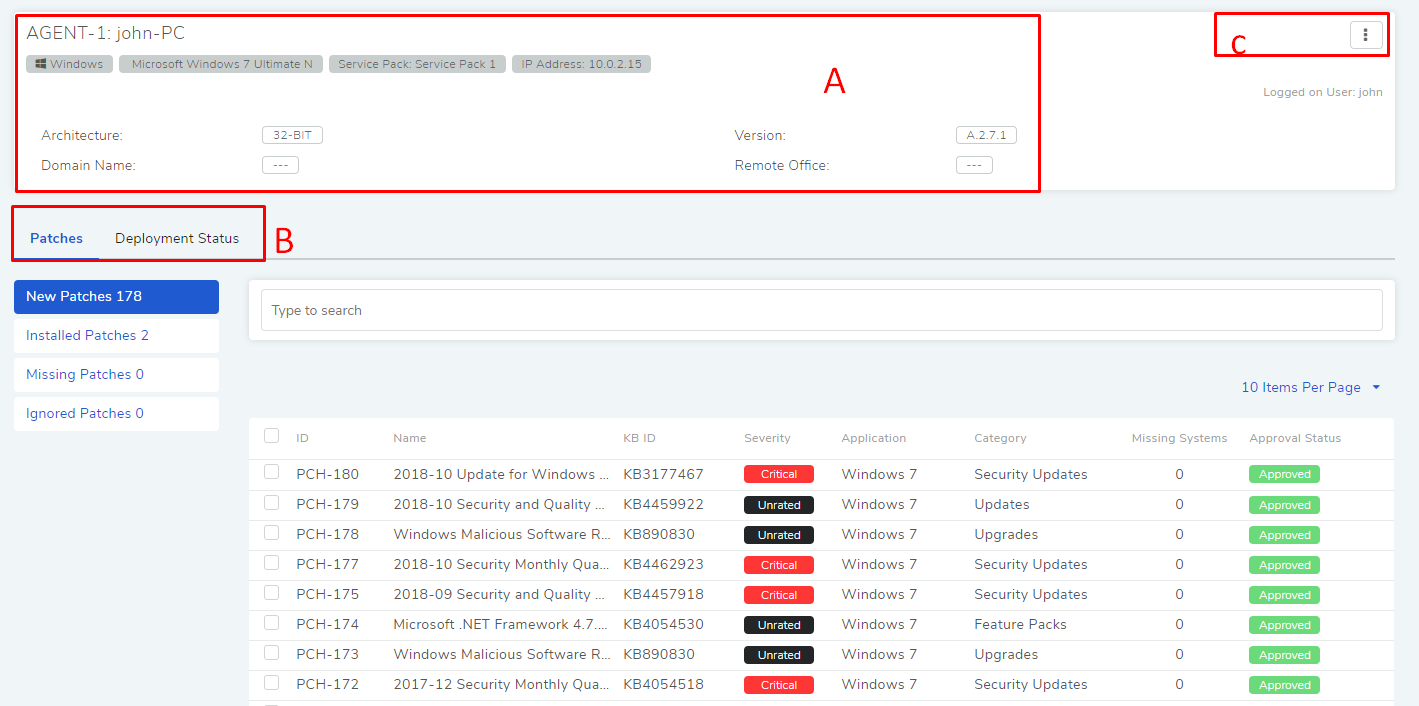
Section-A shows the identity of the Computer. It starts with the Computer ID and then the Computer Name. It also shows additional information about the Computer. You can see the platform, OS details, IP address ,hostname of the Computer, Architecture, Remote Office details, Vendor and Domain Name
Section-B gives you two tabs to view all related Patches and Deployment Requests:
Patches:

Under this tab, you can view all associated Patches categories into the following:
New Patches: Shows newly discovered Patches that are yet to be deployed by the Computer.
Installed Patches: Shows the Patches that have been installed by the Computer.
Missing Patches: Shows the Patches that are being shown as Installed somewhere in the system but the Computer is yet to deploy them.
Ignored Patches: Shows Patches that have been deemed as ignored for the Computer, Learn more about Ignored Patches.
In each category, you can use a search bar to search for Patches. The search bar works in the same way as the one on Patch List View.
You can access the Details View of a Patch by clicking on it.
Deployment Status:

In this tab, you can view all Deployment Requests that are giving Patch Deployment instructions to the Computer. You also view their statuses.
Section-C is where you can deploy/uninstall patch and packages.
12.20.5. Computer Health Management¶
We have discussed earlier that Patch Management ensures that all administered IT Assets are updated with the latest Patch from the Software Vendor; this enhances security and helps in thwarting external and internal cyber-attacks.
Computers fetch and deploy Patches. So it becomes imperative to monitor all Computers to keep yourself aligned with the idea of Patch Management.
Our product has a feature called System Health that flags Computers that are missing critical, essential Patches. This helps you to manage your vulnerability and prevent any attacks.
12.20.5.1. System Health Settings¶
Go to Admin (A Navigation Tab) >> System Health Settings (Patch/Package Management).
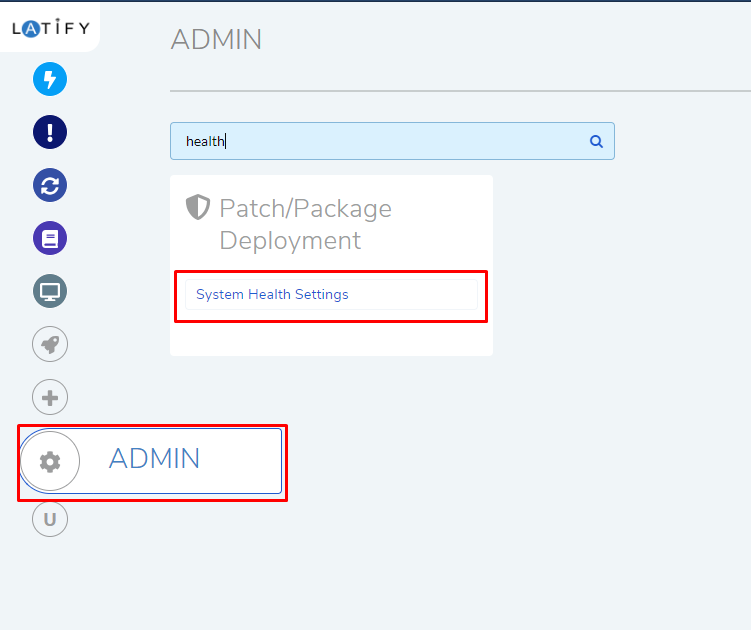
These settings help Motadata to flag Computers as either Highly Vulnerable or Vulnerable. You can filter the flagged Computers on the Computer List View. Clicking on System Health Settings opens a page. Here you can set the conditions separately to define Highly Vulnerable and Vulnerable.
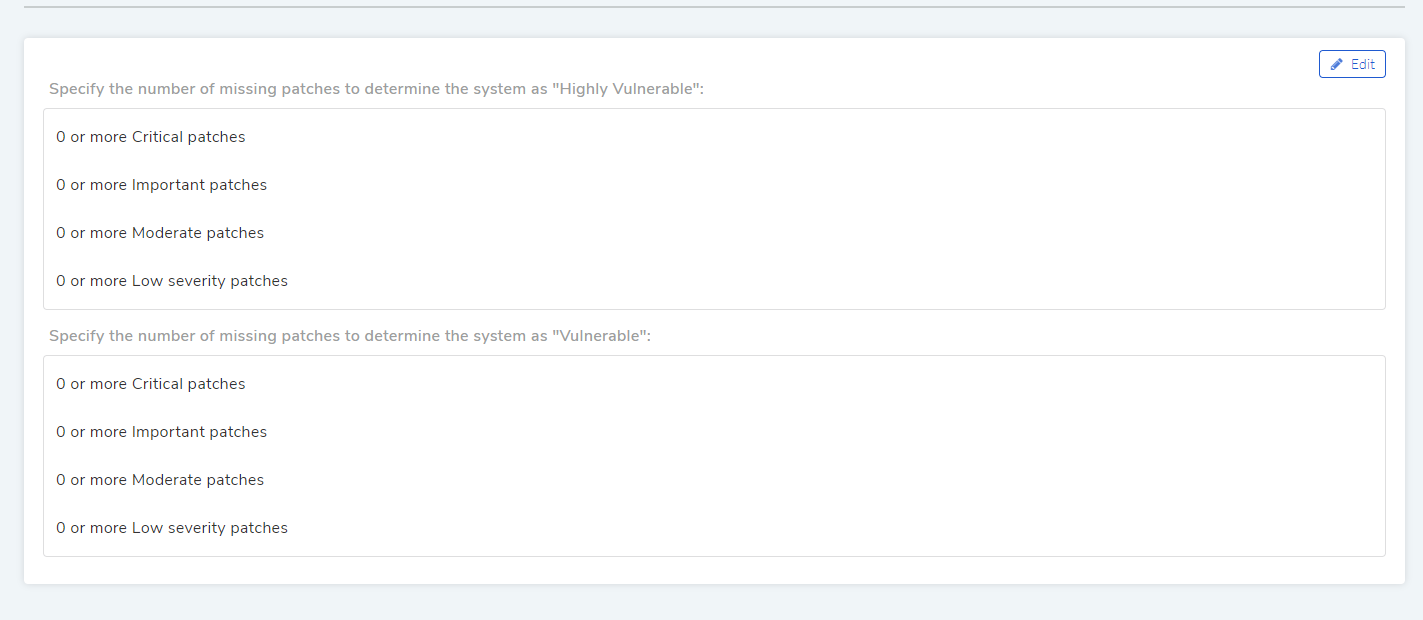
Click on Edit to make the fields editable. You are expected to enter the minimum number of missing Patches for each severity label.
Each vulnerability status has a set of four severity labels and their counts. No two same labels can have the same numbers (Numbers in Highly Vulnerable have to be higher than Vulnerable).
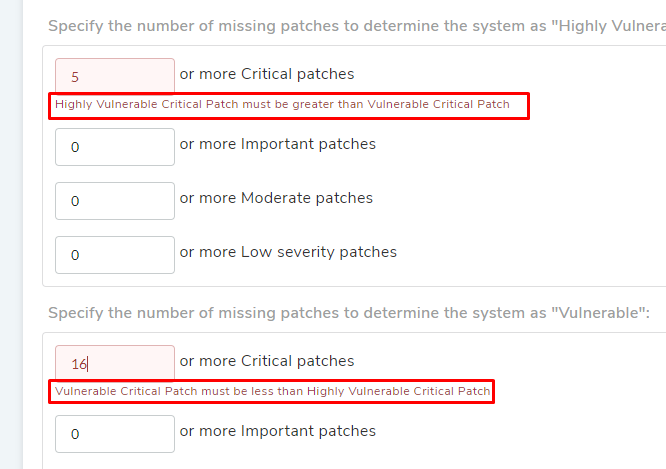
The number zero in a field signifies that there’s no condition for the corresponding severity label.
If a Computer has a missing Patch number that is equal to or exceeds a minimum value for a label, then the Computer is flagged with the corresponding health status. In case a Computer satisfies multiple labels then the label top in the hierarchy is considered (Critical Patches having the highest priority and Low severity having the lowest).