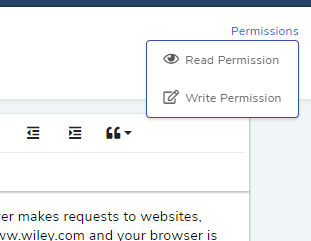5.5. Reviewing an Article/FAQ¶
You can review the entire content of an Article/FAQ. It is possible for both drafted and published Articles/FAQs with plus & minus few features.
In order to review an Article/FAQ, you have to open the Article/FAQ in full view. You can search and open any Article/FAQ from the Homepage.
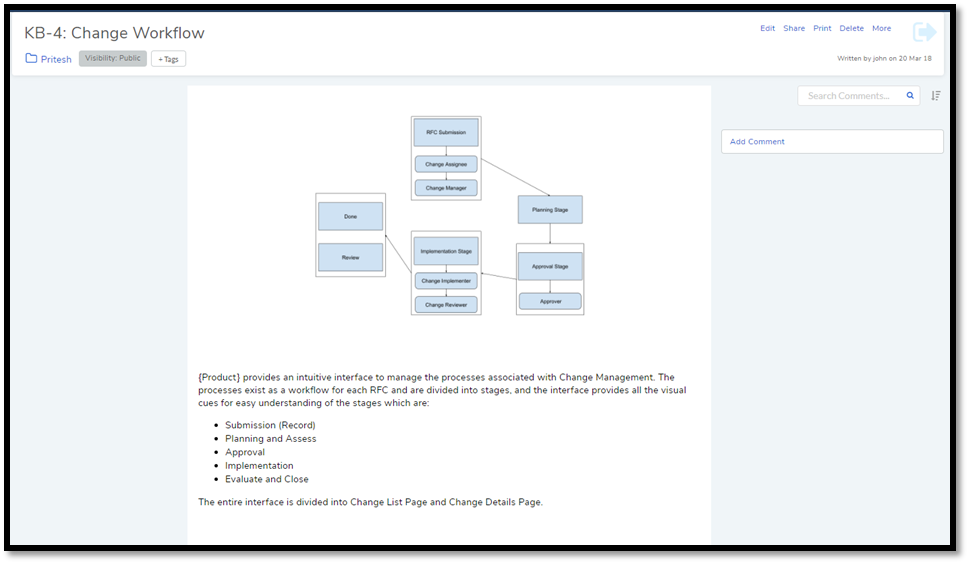
5.5.1. Comment¶
Motadata allows you to add comments in an Article/FAQ. Commenting lets, you communicate with an audience. By commenting, you can highlight issues or ask questions. You can comment on both drafted and published Articles/FAQs.
5.5.1.1. Adding a Comment¶
Open an Article/FAQ.
You can see all current comments on the right side pane if any. You can search for a comment using the search box and even sort them based on time. Click on Add Comment to add a new comment.
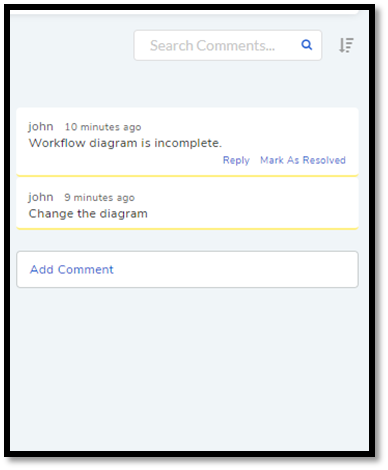
The pane expands to show a paragraph text field where you can enter your comment.
The Reply button inside a comment allows you to start a conversation thread.
5.5.1.2. Resolving a Comment¶
Resolving a comment marks it as closed, and it is no longer visible. It is available for Articles only, and anyone with update Knowledge rights can resolve a comment.
Note
Remember that a drafted Article with unresolved comments cannot be published.
Open an Article.
Click on Mark as Resolved against the comment you want to resolve. The comment disappears when it is resolved.
5.5.2. Approval¶
In case there is a custom rule, then you have to make every drafted Article go through an Approval process before publishing it. In an Approval process, you seek approval from an approver/approvers.
5.5.2.1. Initiating Approval Process:¶
Note
only a creator of an Article can initiate an Approval for the same.
Open a drafted Article.
Click on More and then Approval.
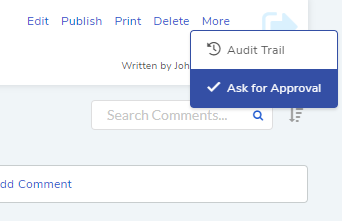
Approval details dialog box opens. Clicking on Ask for Approval initiates the Approval process
5.5.2.2. Different States in an Approval Process¶
Approval Pending:
Approval Rejected:
Approval Pre-Approved:
Approval Approved:
5.5.2.3. Approval Process:¶
Note
An assigned Technician can initiate an Approval process for n number of times. At the start of each process, the Article will start from the Pending status.
An Approval can be initiated manually or automatically by an Approval Workflow. When the manual approval option is turned on, you get the following dialog box when you click on Ask for Approval.
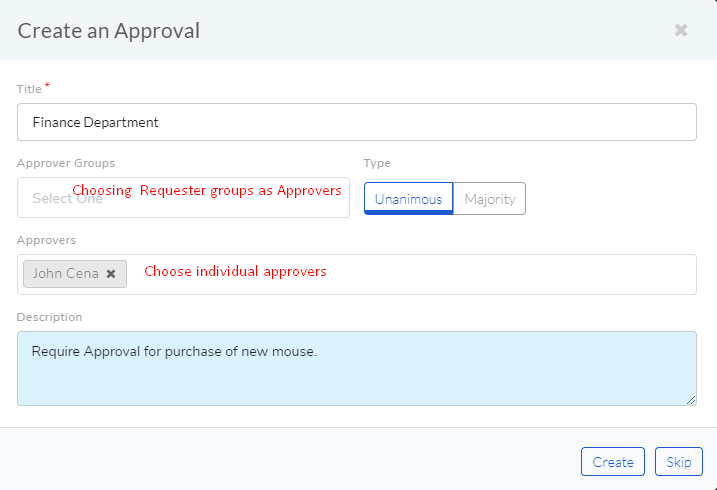
When you create a manual approval, the system also checks for Approval workflows. Incase a workflow is triggered, both the manual approval and an automatic Approval are created. You can skip manual approval altogether using the Skip button.
When an Approval process is initiated, first the system checks for available Approval Workflows. If there are no workflows and no manual approval, then the drafted Article is Pre-Approved, and you can proceed with publishing. If there is a workflow or a manual approval, then based on its set conditions approver/approvers are auto-assigned/assigned for approval.
You can view all the approvers and their comments in the Approval details dialog box.
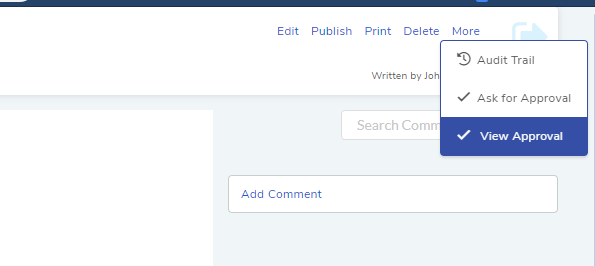
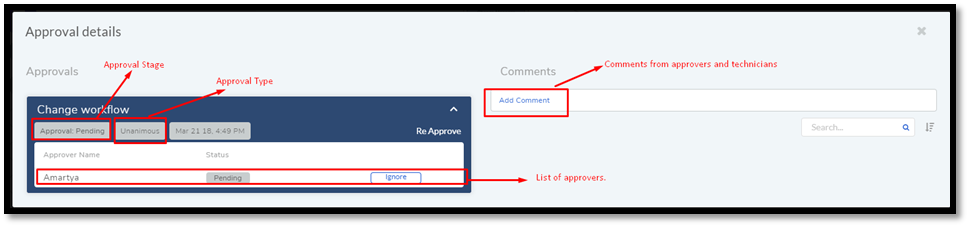
The Approval status changes to Pending, and it stays there as long as the approver/approvers don’t express a decision.
An approver can see his Approvals in the My Approvals section of his account.
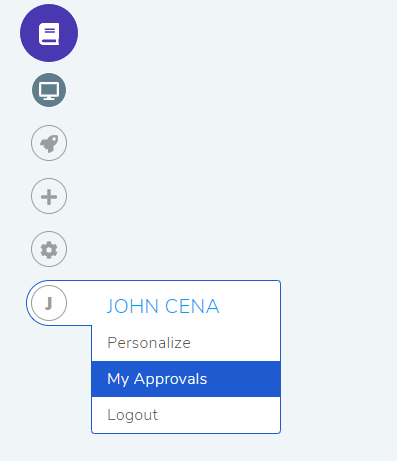
Clicking on My Approvals (
kbf-23) opens the My Approval page where he can view his Approvals.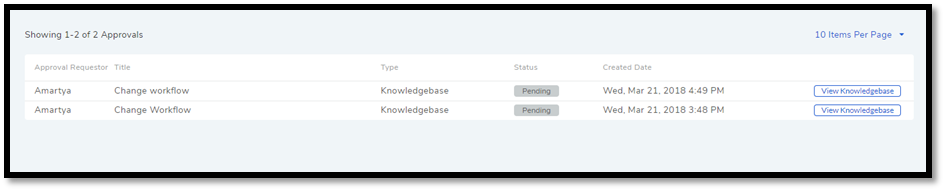
Clicking on an Approval in My Approval opens a dialog box. There he can perform the following actions:
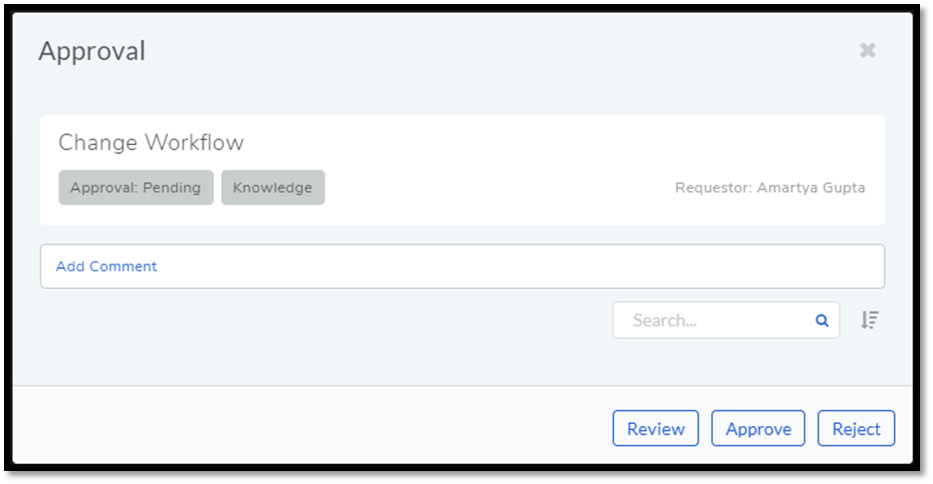
Open the Article.
Start a comment thread which is visible to anyone having access to the comment section.
Reject or Approve the Approval
The outcome of an Approval process is decided in two ways:
Unanimous: All of the Approvers have to approve else the Approval is rejected.
Majority: If the majority of Approvers agree then Approval is successful.
In case there are multiple Approvals, the decision to go with unanimous or majority can be set from Admin (A Navigation Tab) >> Approval Workflow (Automation) >> Approval Settings, but the rights to do it lies with the Super Admin.
On success, the Approval moves to the Approved stage where the author can publish the draft. On failure, the Approval moves to the Reject stage where the author has to re-initiate the Approval process. The author re-initiates an Approval process using the Re-Approve option or by starting a fresh approval using the Ask for Approval option.
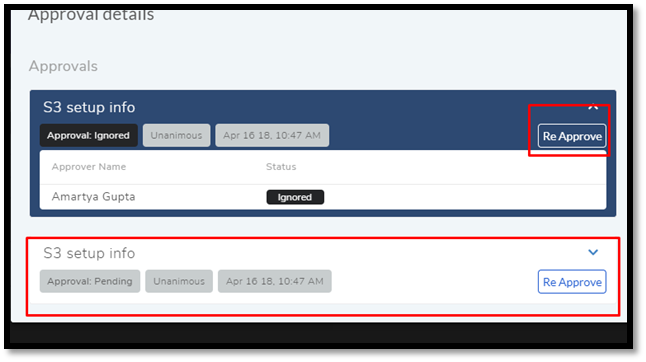
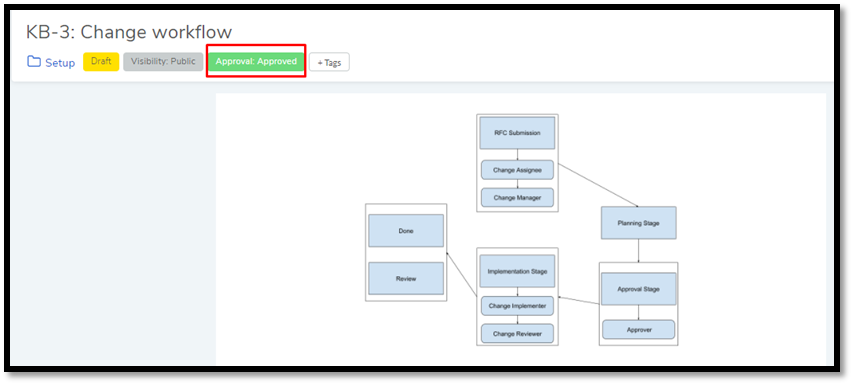
Any Technician with the Can Ignore Approval right can ignore approvers and push the Approval towards the Approved stage; where he can publish the draft. The ignored approvers can see their Approval status as Ignored in Approval details dialog box of the Article.
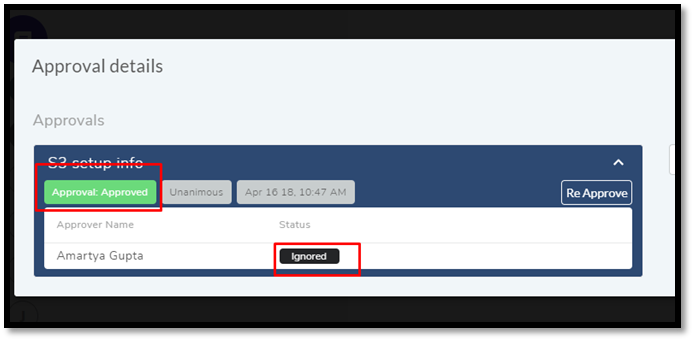
Throughout the Approval stage, no one can modify the folder of the Article.
Related Topics:
Understanding Approval Workflow
Creating an Approval Workflow
Allow Manual Approval
5.5.3. Linked Events¶
Motadata helps Technicians to build contextual information by creating relationships between various events in the system. The product allows you to view all linked events of a published Article/FAQ. You can view relationships with the following types of event:
Request
Problem
Change
Asset
View/Unlink events:
Open an Article/FAQ.
Click on More and then Linked Events.
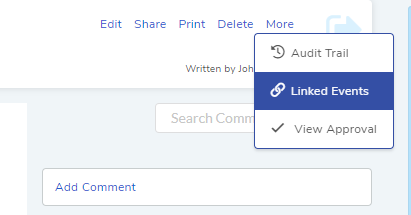
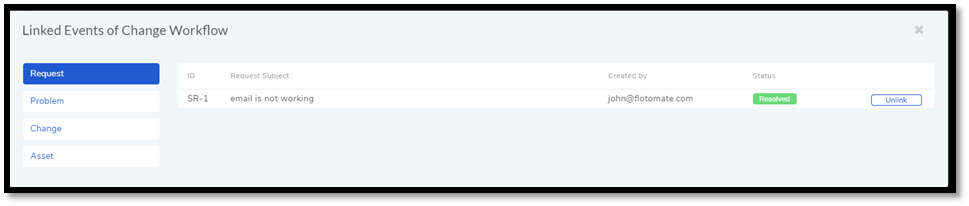
In the new dialog box, you can view all the events by type and even unlink individual events.
5.5.4. View Audit Trail¶
The Audit Trail of an Article/FAQ shows all updates and changes along with date and time. It works in both draft and publish mode.
To View Audit Trail:
Open an Article/FAQ.
Click on More in the top right corner. Select Audit Trail from the pop-up menu. The Audit Trail dialog box opens where you can view and search changelogs.
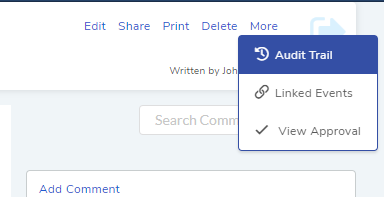
5.5.5. Change Visibility and Permissions¶
You can decide who can see an Article/FAQ by changing the Visibility settings. You can change this setting for both drafted and publish Articles/FAQs.
To change Visibility:
Open an Article/FAQ.
Click on Visibility situated at the top left.
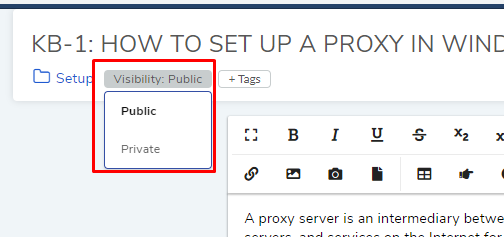
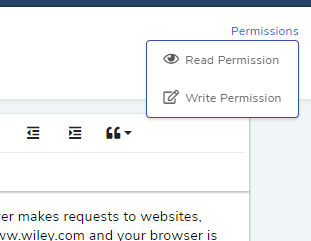
Select any one option from the pop-up menu. Know more about the options.
Based on the Visibility option selected, you also have to set the permission which will give editing and viewing rights to other users.