5.2. Authoring an Article/FAQ¶
Motadata provides the Knowledge Editor to create and publish Articles/FAQs. The editor has built-in text formatting features and the capability to add visual media like pictures and videos. You also get the option to save your Article (FAQ doesn’t support draft) as a draft and publish it later.
Knowledge can have two types of entries:
Article: It is a lengthy piece of writing that talks about in details about a process, concept, idea or a mix of everything.
FAQ: It is an answer to a frequently asked question. The Knowledge Homepage has a separate section to show FAQs in the system.
Both of the types use the same Knowledge Editor, and both have access to the same formatting options.
To write an Article/FAQ:
Log in to your Dashboard and click on KNOWLEDGE (A Navigation Tab).
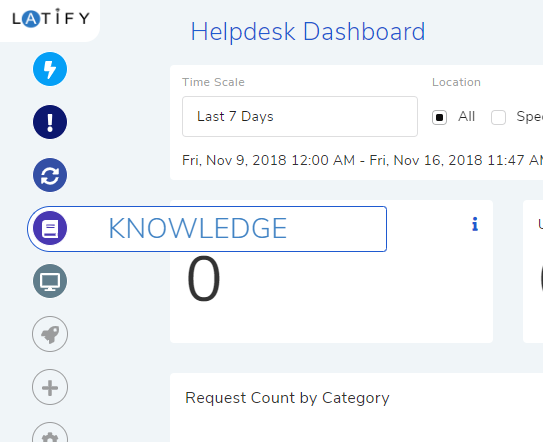
The Knowledge Homepage opens. Click on Create situated in the top right corner of the page.
Select whether you want to write an Article or an FAQ. The Knowledge Editor opens.
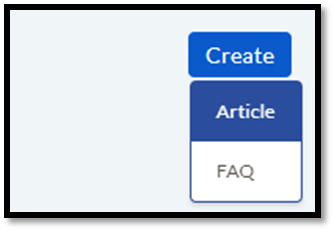
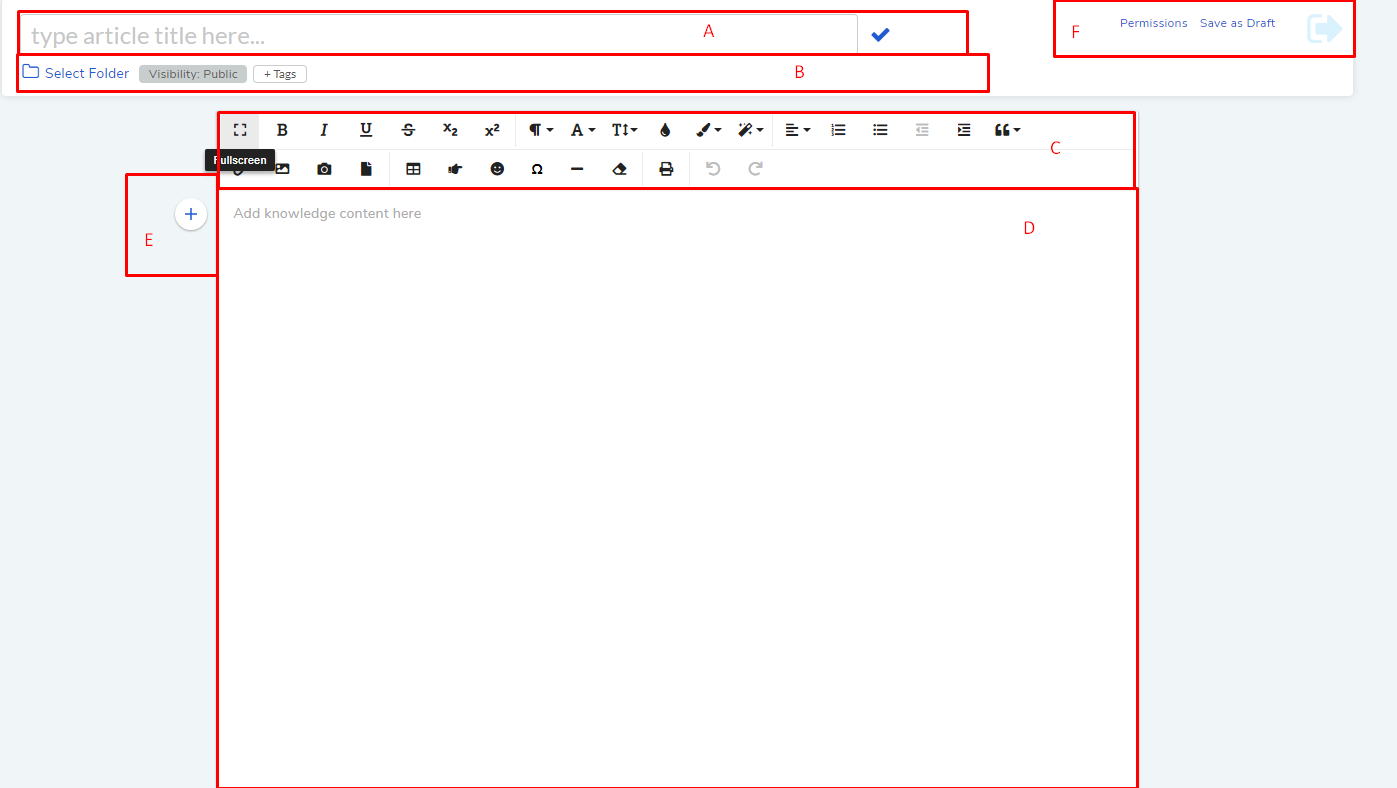
Note
Creating Knowledge content requires Create Knowledge right.
Note
Please refer to
kbf-4.2.In section-A (
kbf-4.2), you add a title to the Article (Question in case of an FAQ). A suitable title should convey the purpose of the Article using searchable keywords.In section-B (
kbf-4.2), you get to define the following things:Folder Name: This is a required field. An Article/FAQ has to reside in a folder, and users create all the folders in Knowledge. This is the primary way to categorize Articles/FAQs.
Clicking on Select Folder opens a dialog box. In the dialog box, you can search folders and even create new ones. Select a Folder and click on Done.
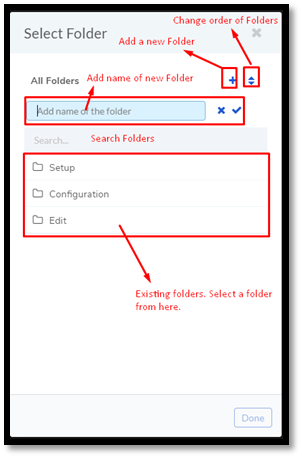
Visibility: This is a required field in the sense that it can’t be left empty. You get two visibility options; you have to select one:
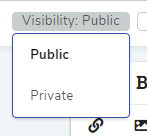
Public: The Article/FAQ is visible to everyone on both the Customer and Technician Portal. On the Customer Portal, anyone can view the Article/FAQ without logged in. Learn more about public view permission.
Private: The Article/FAQ will be visible to the owner and the super-admin by default. The owner can set a different read permission if he/she wants. Learn more about private view permission.
Tags: Here you add tags to the Article/FAQ. Using tags, you can add keywords to make it more searchable.
Section-C & D make the body of the Article/FAQ where you capture the knowledge using textual and visual means.
The editing area comes with two toolbars (section-C). Some of the important operations you can perform using the toolbars are:

Toggle to Fullscreen.
Basic text formatting.
Inserting links, images, videos, files, emoji, special characters, and tables.
Inserting Sections.
Print the body area.
Undo & Redo.
Section-D is the area where you write the body. Write your body using formatting options in section-C.
Section-E is the Quick Insert button which is part of the body area. The Quick Insert button appears when the cursor is left-aligned. The button allows you to insert the following things at the cursor location:
Image
Video
Table (2x2)
Bulleted List
Numbered List
Horizontal Line
Use the Quick insert button to speed up your formatting process of the body.
The first step towards publishing an Article is to save it as a draft (section-F). A drafted Article is visible to technicians (on technician portal) with:
Write permission when the Article is private. Public drafted articles are visible to all technician cum requesters.
Note
A super admin can see all drafted articles doesn’t matter whether they are private or public.
Knowledge view rights (Learn More).
The moment you draft your Article, a Publish button appears. If you don’t want to publish it immediately, then you can open the drafted Article anytime later and publish it, as the Publish button stays as long as the Article is in the draft. Learn more about Publishing Drafted Article.
Note
Only the owner can publish a drafted article.
Section-F also houses the back button that takes you to the previous page. Other than the back button, you have the Permissions option to set the permissions for the selected visibility.
Once you are done with your Article/FAQ, save it as a draft and publish it later or immediately.