My Team
To view the My Team list page, navigate to My Team menu, and the following page appears.
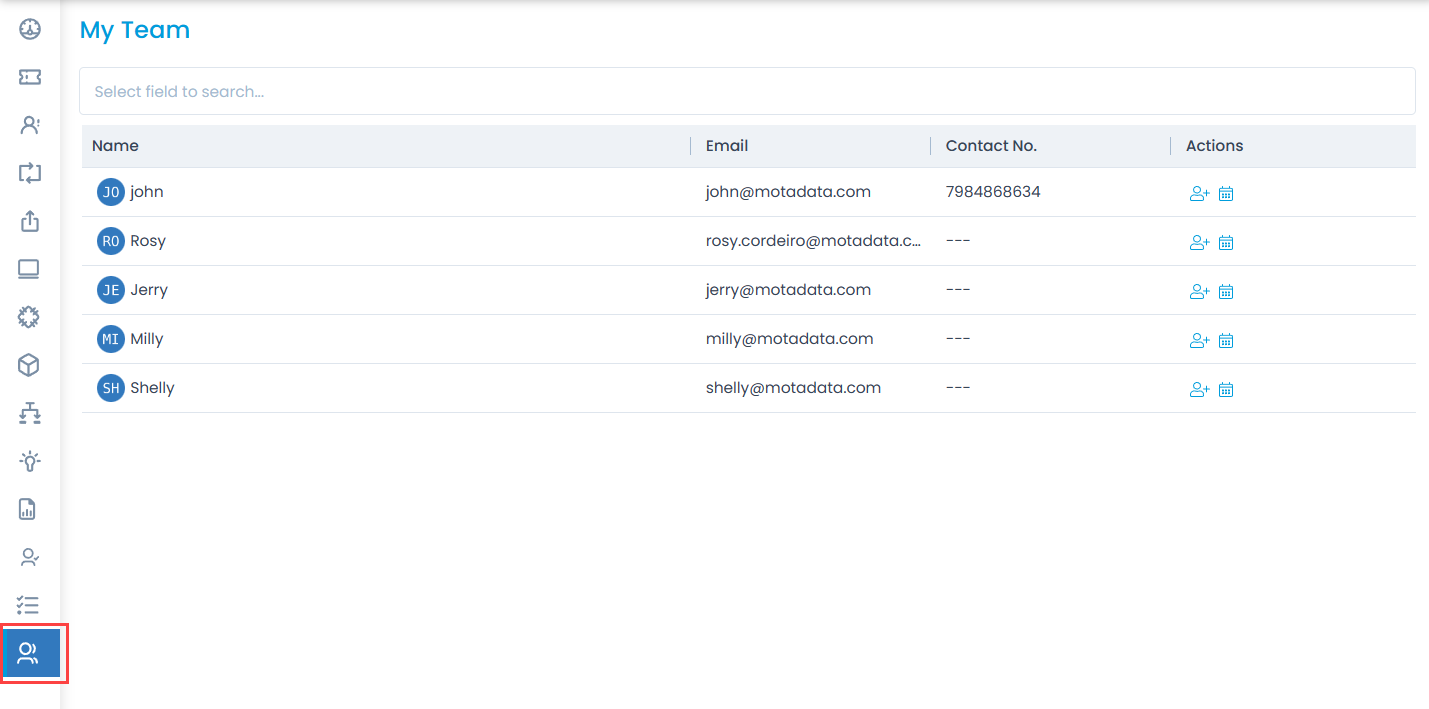
The page displays a list of technicians and requesters whose reporting manager is the logged-in user.
From here, you can search for the required user, delegate approval, and apply leave of the team members.
Delegate Approval
To delegate the approval authority of a member to another member,
- Click the Delegate Approval icon next to the name whose authority you want to transfer.

A popup appears.
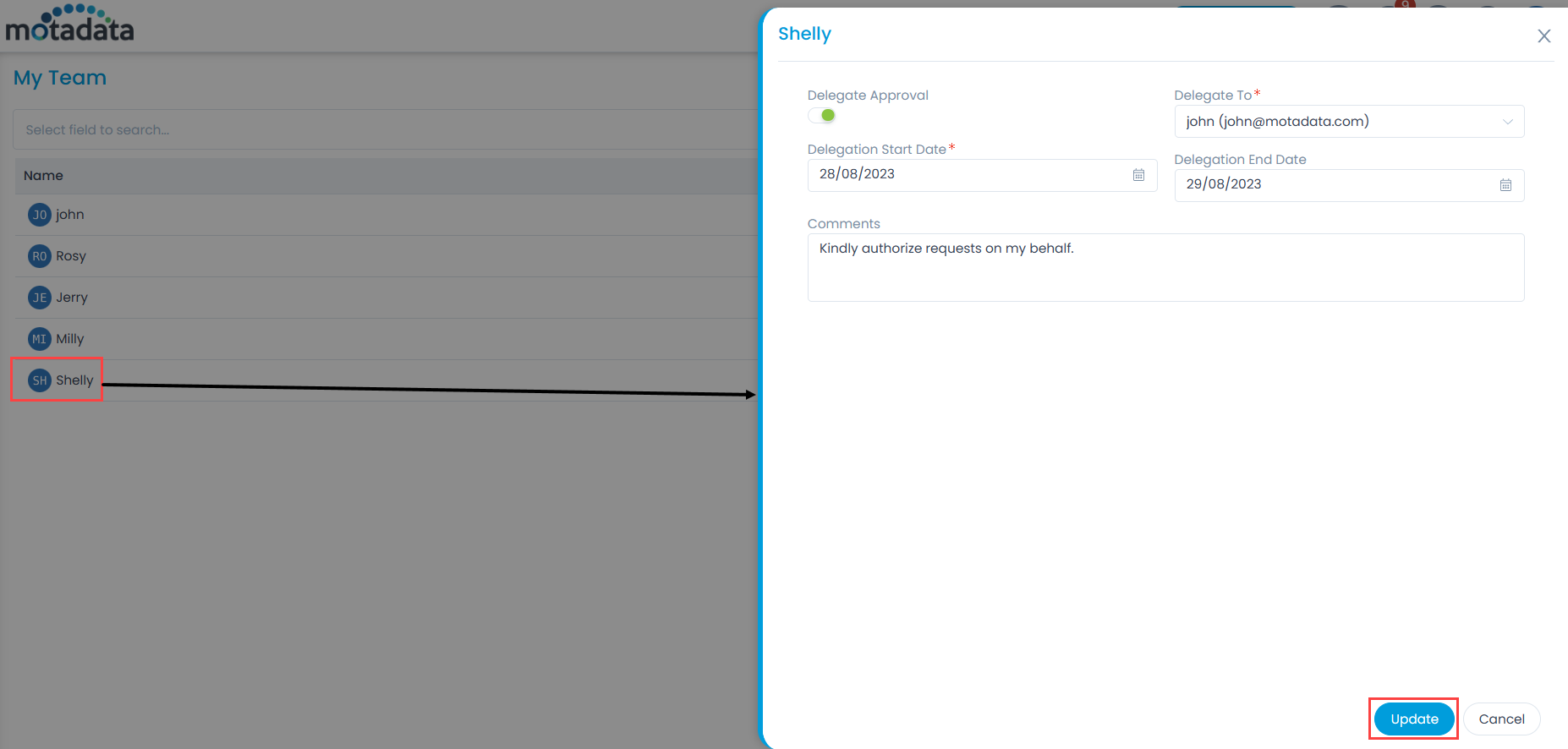
- Enable the option Delegate Approvals and enter the below details:
- Delegate To: Select the user to whom you want to assign the approval responsibility on your behalf.
- Delegation Start Date: Select the start date from which the delegated user can approve or reject the requests. The start date must be greater than the current date.
- Delegation End Date: Select the end date till which the delegated user can approve or reject the requests.
- Comments: Enter the comments for delegation.
Once done, click Update, and an email notification will be sent to the delegated user. Also, a notification is displayed whenever the delegator sign-ins to ServiceOps.
Mark Leave
To mark leave for oneself or team members,
- Click the Mark Leave icon and a popup appears.
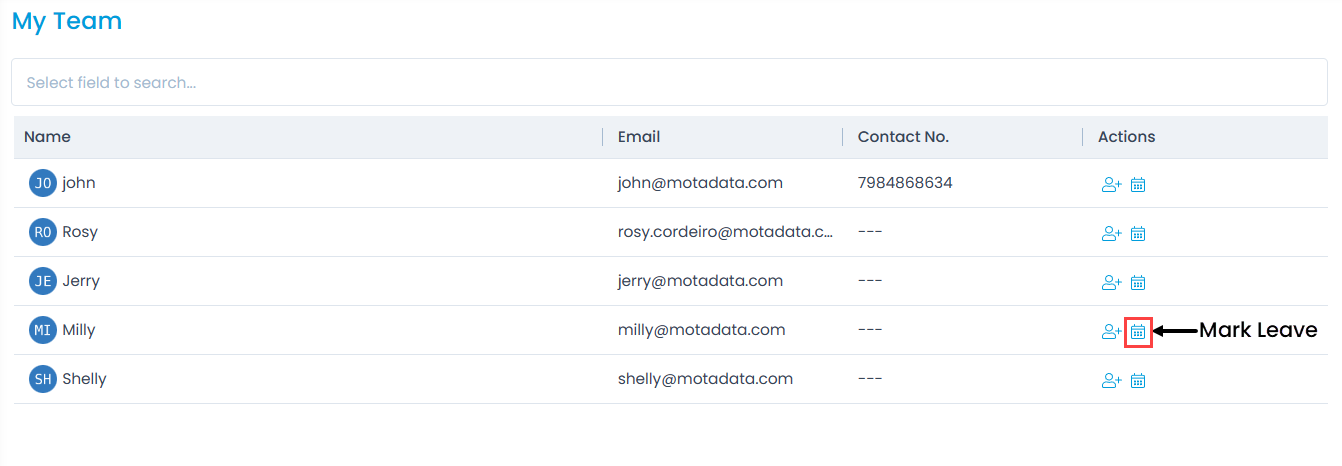

Enter the details:
Technician: Select the technician for whom you want to apply leave.
Leave Type: Select the leave type that you want to apply.
Start Date: Select the leave start date.
End Date: Select the leave end date.
Remarks: Enter description about the leave.
Enable Work Delegation: Enable to delegate work to the desired technician while applying for leave. This field is available only if the Allow to Configure Work Delegation for Self/Team field is enabled for the delegator while adding technician. Once enabled, fill in the following details:
- Delegates To: Select the technician to whom the work is to be delegated.
- Delegation Start Date: Select the date from when the work should start to be delegated.
- Delegation End Date: Select the date till when the work should stop being delegated.
- Delegated Work: Select the work that you want to delegate. The options are: Request and Change.
Once done, click Save, and the and the work will be delegated along with the marking of leave on the Technician Leave Calendar page. Once marked, the technician's unavailability status will be visible in the "Assignee" dropdown throughout the system. While assigning, a triangle warning icon will appear next to the technician's name, indicating that the technician is on leave for n+ number of days. For example, On Leave for 2+ days.
Also, the technician will be notified in the following cases:
- When technician is Assigned as Delegated Technician
- When technician is removed from Delegated Technician
- When technician's work delegation is ended
- About the Delegated Technician during their absence
The configuration audit will be available for the following cases:
- When the leave is applied, edited, and canceled.
- The Admin settings for Leave Management have been changed.
- When the Technicians' leave setting is modified from the Admin > Users > Technicians > Add/Edit Technician page.