How to Configure Application and Database Server Separately?
This document describes how the ServiceOps application and database server can be configured on different machines.
Prerequisites:
- Static IP Address For both APP and DB server
- Open Port Connect SSH (22), PostgreSQL (5432)
- High Internet Speed Latency
Example:
ServiceOps Application Machine IP: 172.16.12.152
DB Machine IP: 172.16.13.40
OS: Ubuntu 22
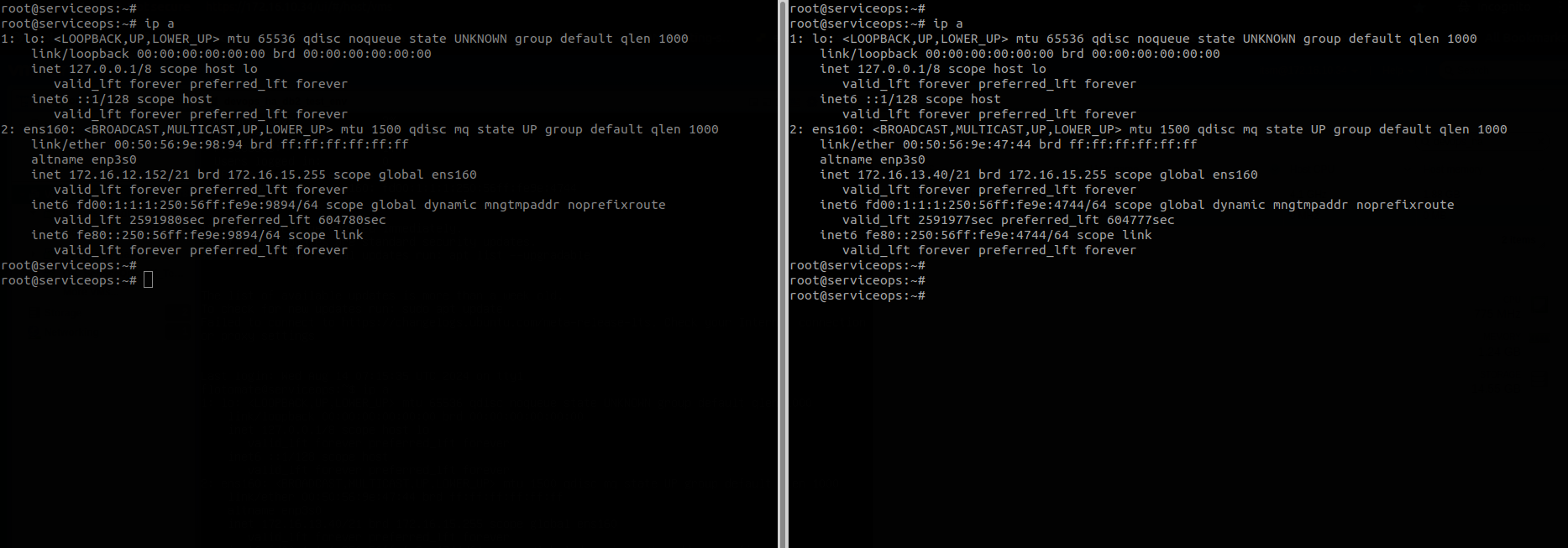
Configuration
To configure, follow the below steps:
Stop the Services
- Stop the ServiceOps application and local database services from the application server using the commands below. For example: 172.16.12.152
Commands:
systemctl stop ft-main-server
systemctl stop ft-analytics-server
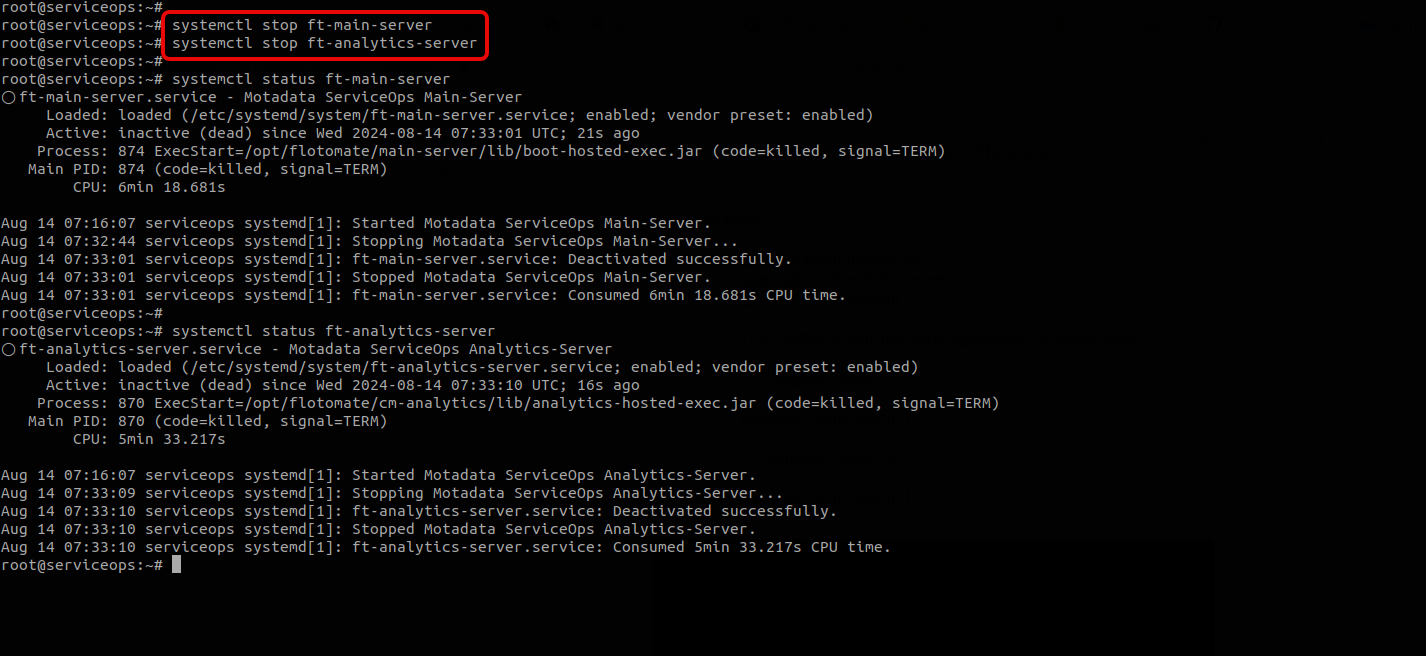
systemctl stop postgresql
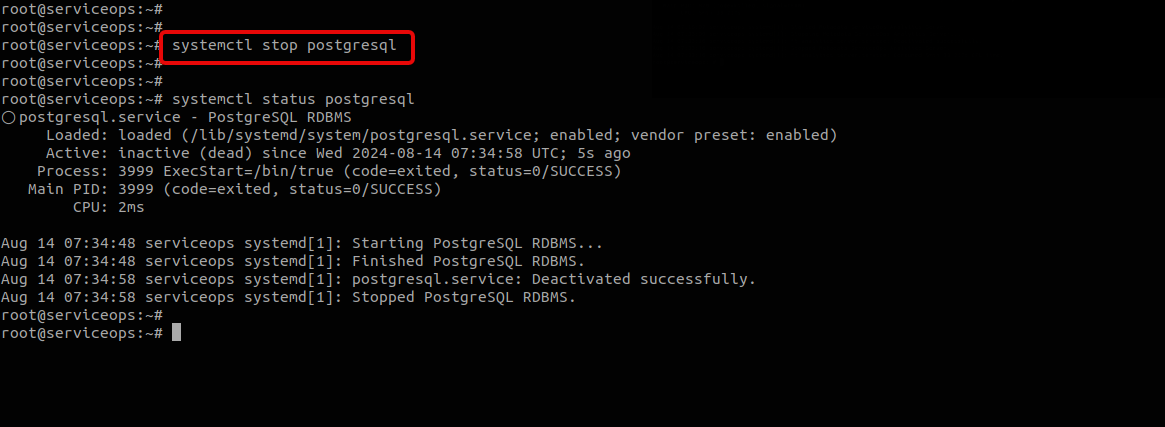
For RedHat OS, use the Postgresql stop command as shown below:
For Postgresql Version 11:
systemctl stop postgresql-11
For Postgresql Version 16:
systemctl stop postgresql-16
• Ensure that the services are not running. • In the case of the HA environment, please stop the HA Observer.
Install Utility on Database Server (172.16.13.40)
To install the PostgreSQL v16 on the Database server, download the pg_separate_setup zip file and extract it. For example, the Database Server IP is 172.16.13.40.
Get and save the database’s encrypted password from the file path: /opt/flotomate/main-server/lib/ boot-hosted-exec.conf.
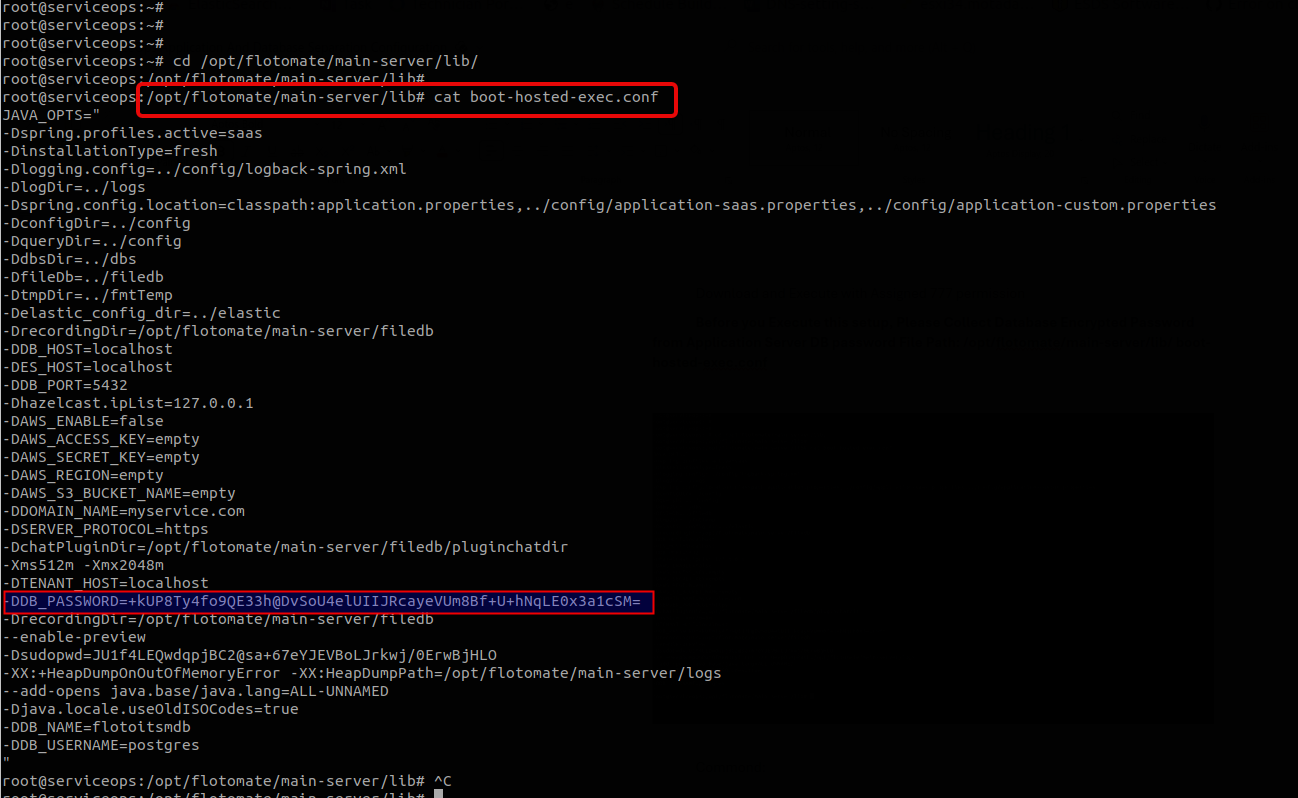
Grant the chmod permission to set up the file using the command below. The file is available in the downloaded pg_separate_setup. zip file.
chmod 777 MotadataPGDBSetup
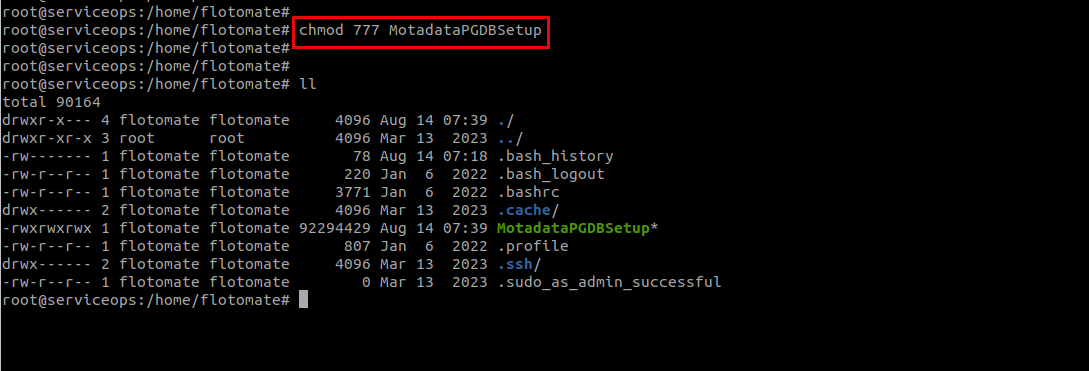
Verify whether PostgreSQL has already been installed on the Database Server. If installed, please delete it and install a fresh server for the database.
Execute the MotadataPGDBSetup file using the below command:
./MotadataPGDBSetup
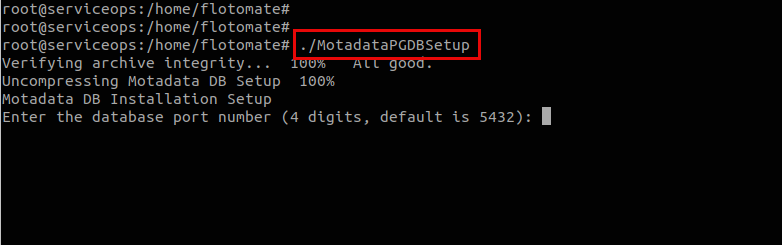
- Enter the Database Port number. The default port is 5432.
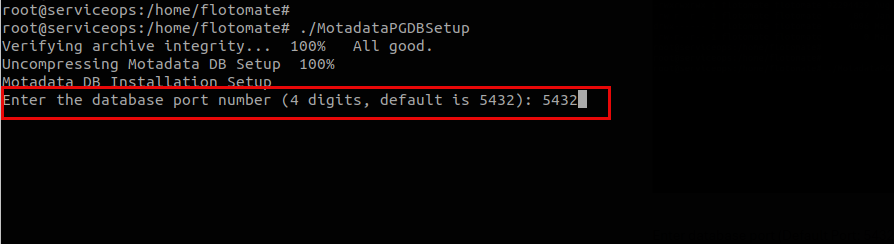
- Enter "y" to install the PostgreSQL version 16 database.
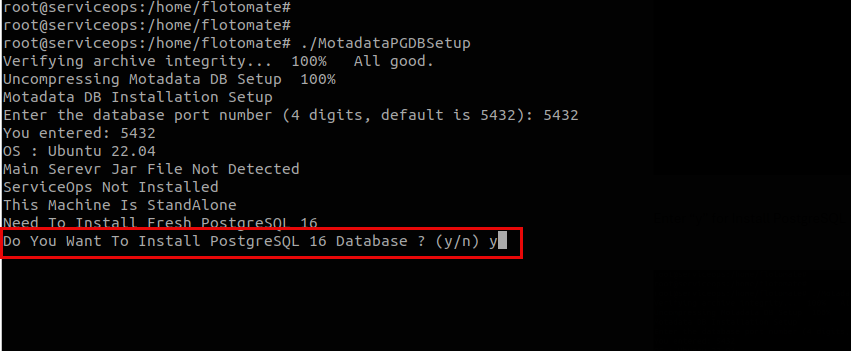
- Once done, enter the DB password taken from step 2.
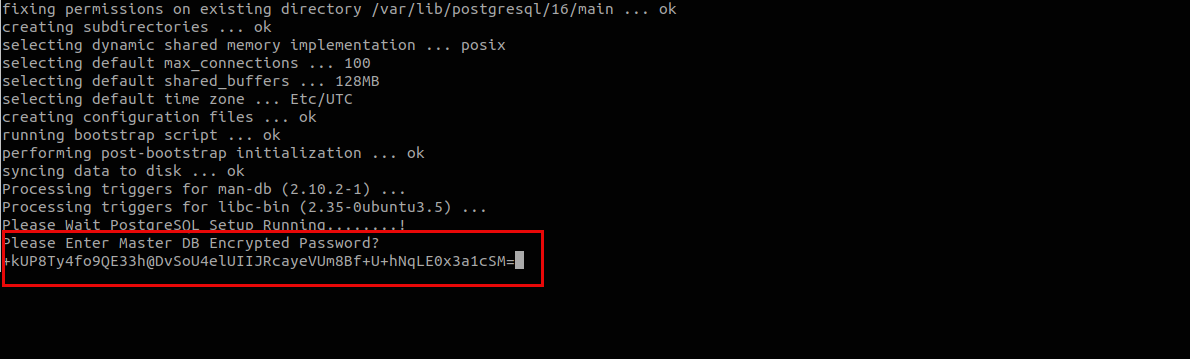
- Next, the DB password will be validated, and “DB Password Valid Match” will appear.
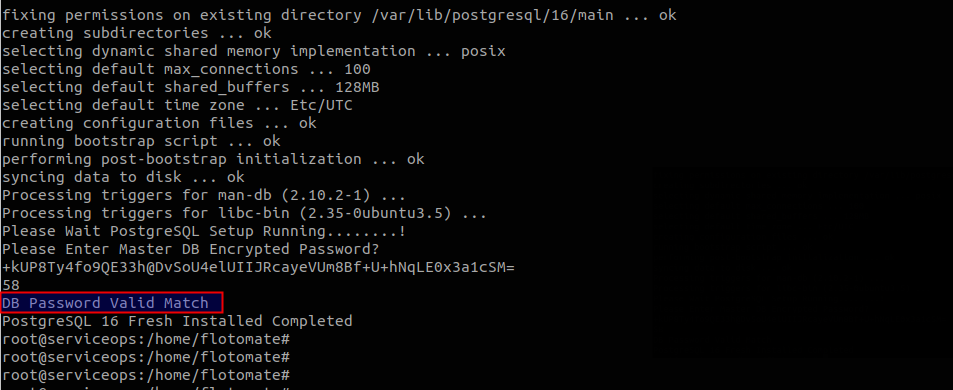
Once the database password is validated, the installation process will be completed, and a message, “PostgreSQL 16 fresh installed completed,” will appear.
Check the status of the PostgreSQL service using the below command:
systemctl status postgresql
For RedHat OS v11 and 16:
systemctl status postgresql-11
systemctl status postgresql-16
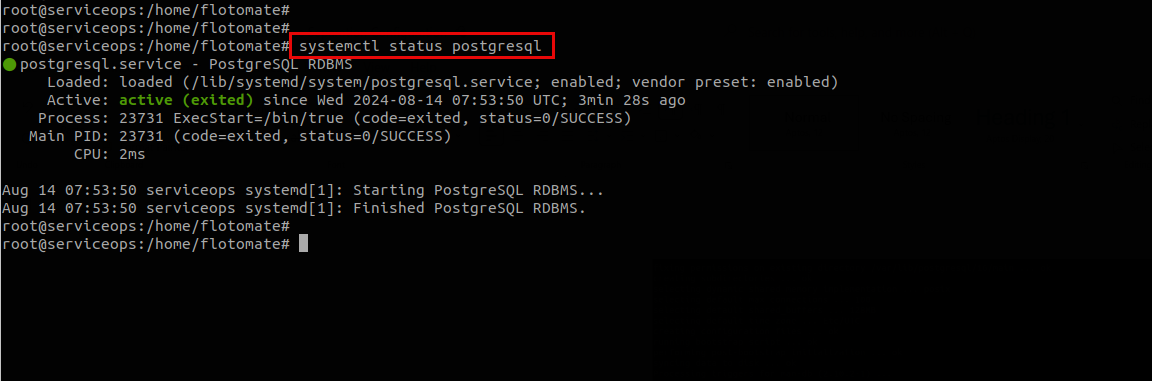
Configure Database IP and Port on ServiceOps Application Server (172.16.12.152)
The database server can be connected to the Application in two ways:
- Manually
- By Running the Utility
Manually
To connect manually, replace the IP addresses in the following config files of the ServiceOps server:
- /opt/flotomate/main-server/config/application-saas.properties
- /opt/flotomate/cm-analytics/config/application-saas.properties
- /opt/flotomate/main-server/lib/boot-hosted-exec.conf
- /opt/flotomate/cm-analytics/lib/analytics-hosted-exec.conf
Utility
Once the zip file is downloaded, grant the chmod permission to the “MotadataServiceOpsDBSeparateConfig” utility file using the below command:
chmod 777 MotadataServiceOpsDBSeparateConfigExecute the setup file using the below command:
./ MotadataServiceOpsDBSeparateConfig
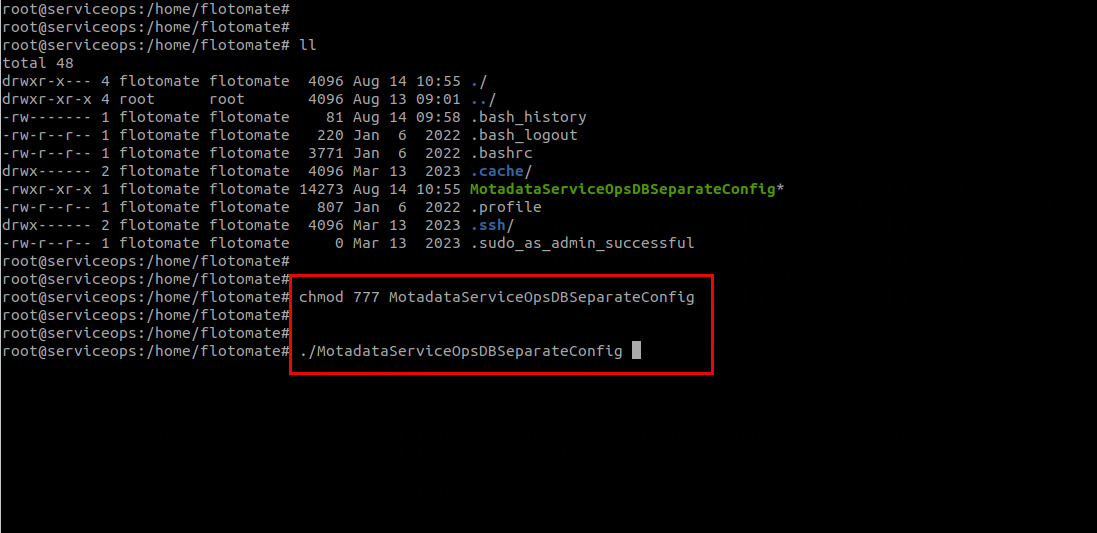
- To update the DB port number, enter 2.
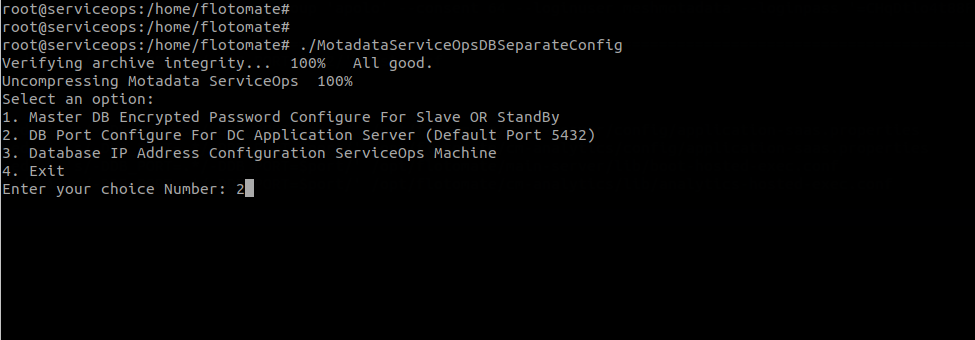
- Enter the database port number. By default, 5432 port for PostgreSQL.
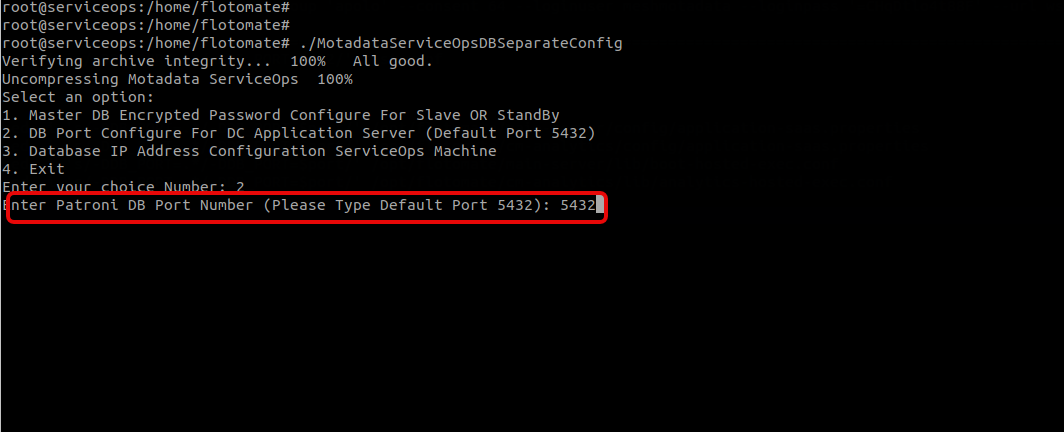
- To update the Database IP address and Host IP address, enter 3.
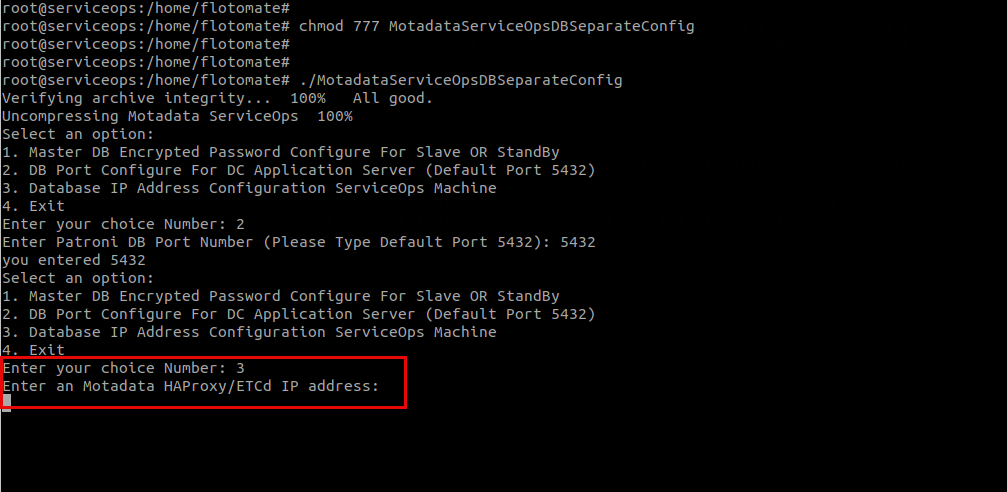
- Enter the Database server IP address. For example, 172.16.13.40
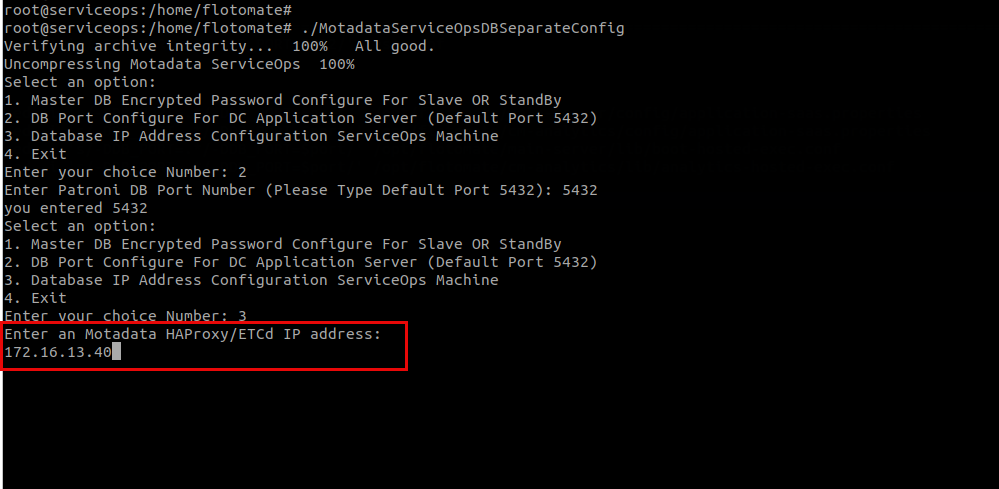
- The process is completed. Now exit from the setup by selecting option 4.
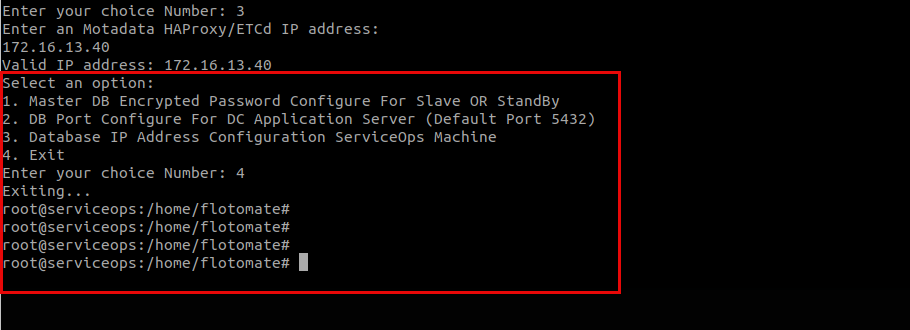
Now, verify the DB port and Host IP address in the below config files:
- /opt/flotomate/main-server/config/application-saas.properties
- /opt/flotomate/cm-analytics/config/application-saas.properties
- /opt/flotomate/main-server/lib/boot-hosted-exec.conf
- /opt/flotomate/cm-analytics/lib/analytics-hosted-exec.conf
Check the Application and Database Server port connectivity.
Next, start the ServiceOps server service manually using the below commands:
systemctl start ft-main-server
systemctl start ft-analytics-server