Motadata Service Desk - Server Installation via ISO Link
System Hardware Requirements
- Please refer Hardware Requirements
Download the product ISO containing Ubuntu 22.0.4.1 from the following link:
- Ubuntu 22.0.4.1: Click here
note
- The partition must be of LVM type.
- Do not install other features listed in the OS Installation steps.
- You need to reinstall the VM again if any LVM default partition is not shown after installation.
Installation Process
- Boot ISO. in your target machine.
- Select the language. The preferred language is English.
- In the Installer update available, select the option Continue without updating.
- In the Keyboard Configuration, select Done. The default value is English US.
- In the Network Connections, if you have the DHCP network environment, select Done else configure the static network by adding the IP address, Subnet Mask, and Gateway details.
- In the Configure Proxy, enter the Proxy address if a proxy is required to be connected else select Done. You can configure the proxy after installation also.
- In the Configure Ubuntu archive mirror, select Done.
- In the Guided Storage Configuration, select the Partition Type like below:
- Do not enable encryption.
- If custom storage is added, ensure it is of LVM (Logical Volume Management) partition type.
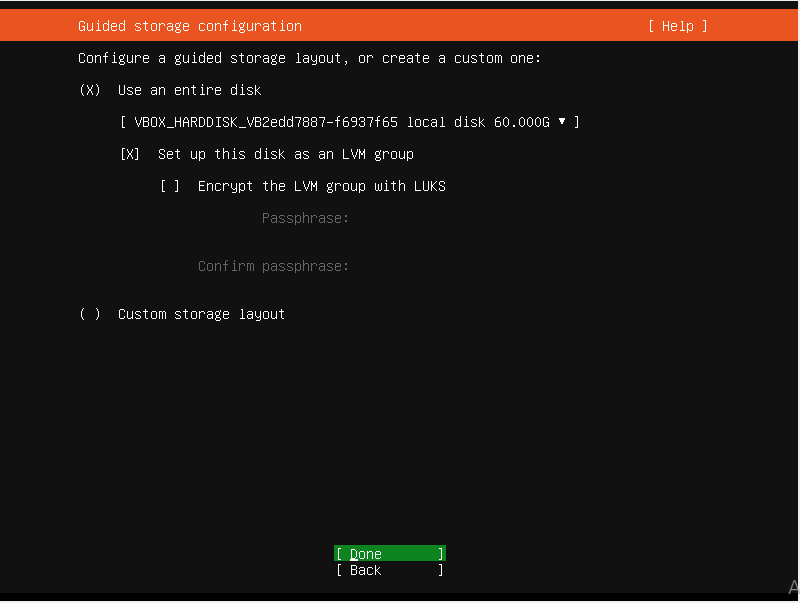
- In Storage Configuration, if the LVM partition is proper, select Done. Else, you can edit it to increase or decrease its size using the Edit option.
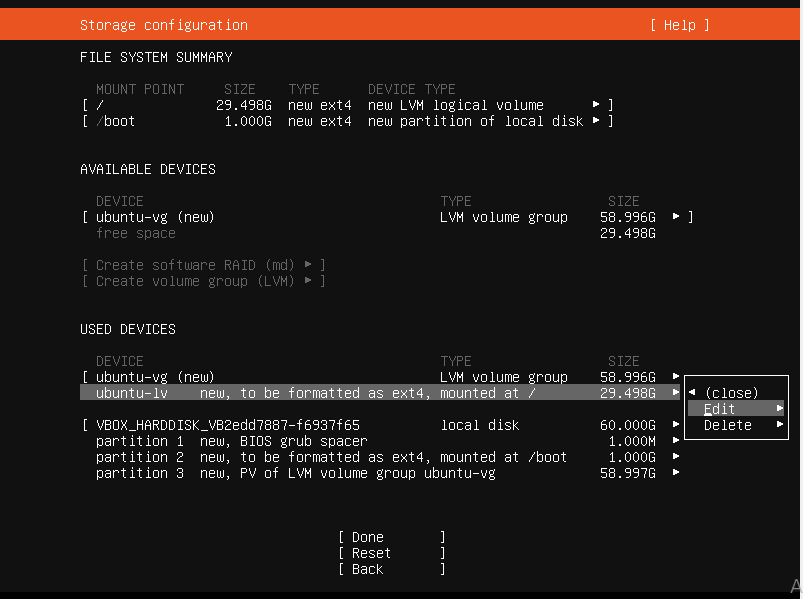
Once selected, the below screen appears. Enter the size as per your requirement and select Save.
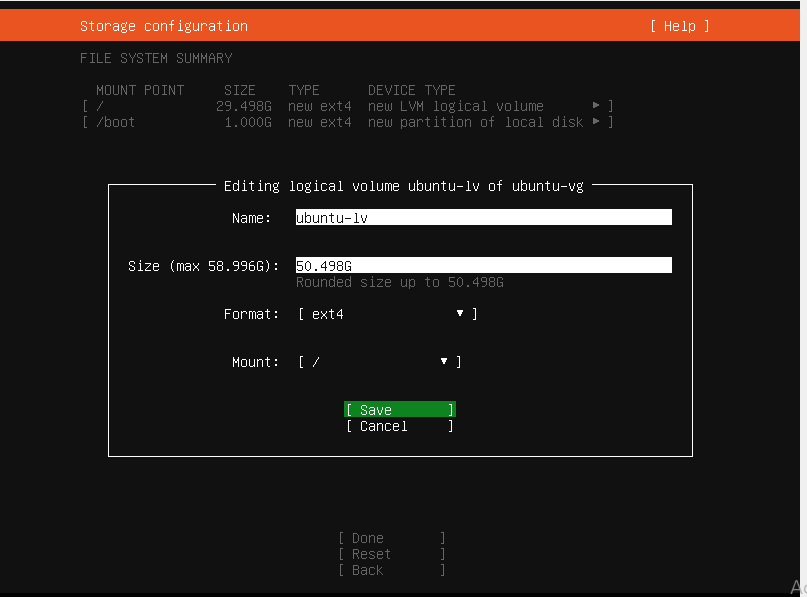
Select Done.
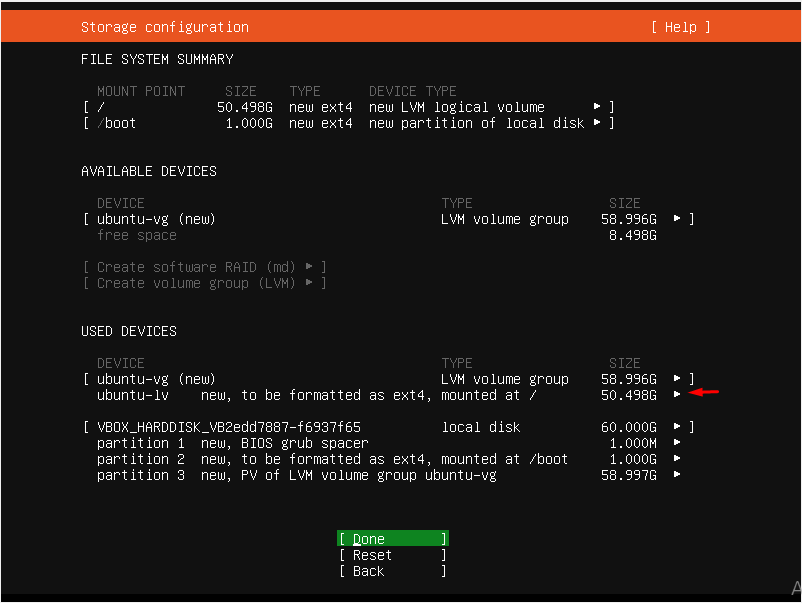
- Select Continue.
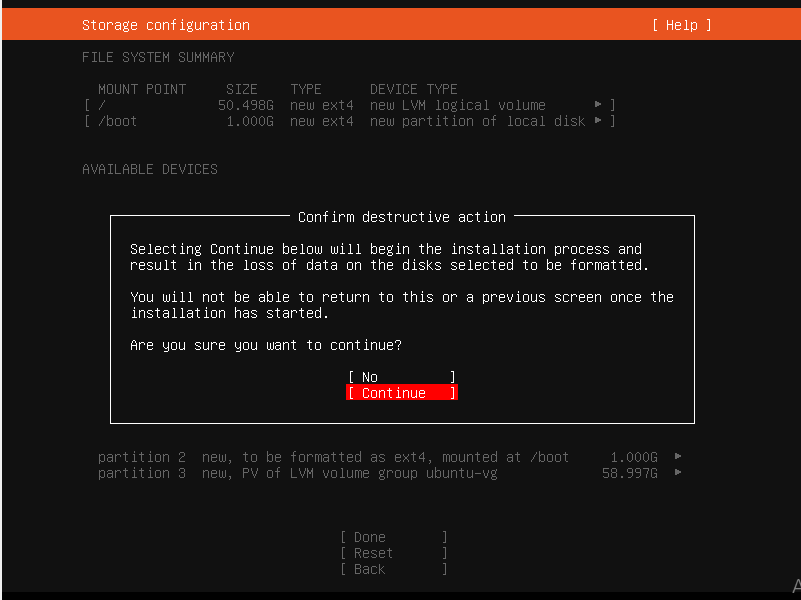
- In Profile setup, enter the username and password that will be used to login to the system. It is recommended to remember or save the details somewhere for future use.
- In the SSH Setup, select the option Install OpenSSH server for SSH connection.
- In the Featured Server Snaps, select Done and the server installation process begins.
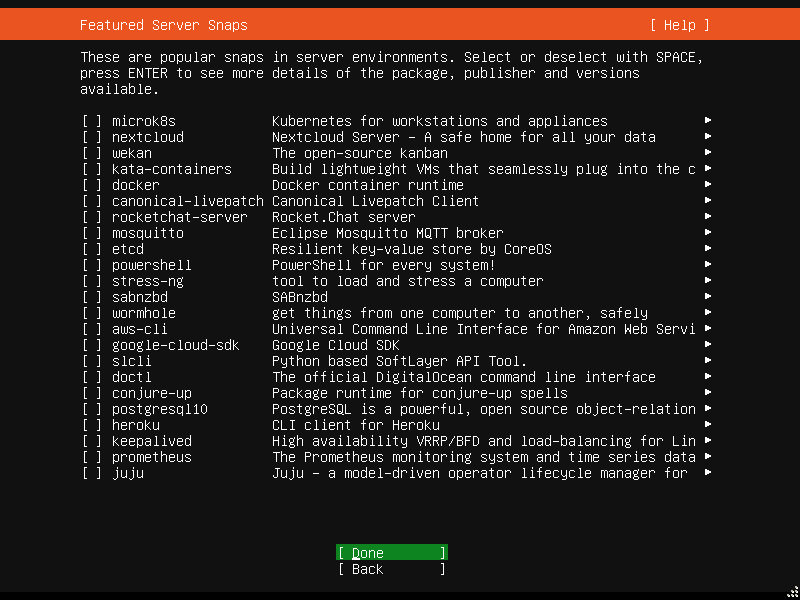
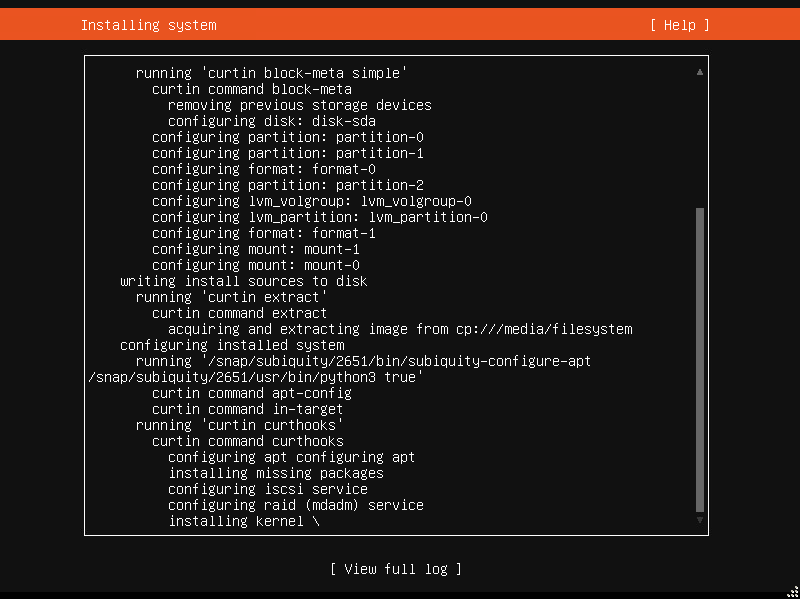
- In the Install complete, select Reboot Now.
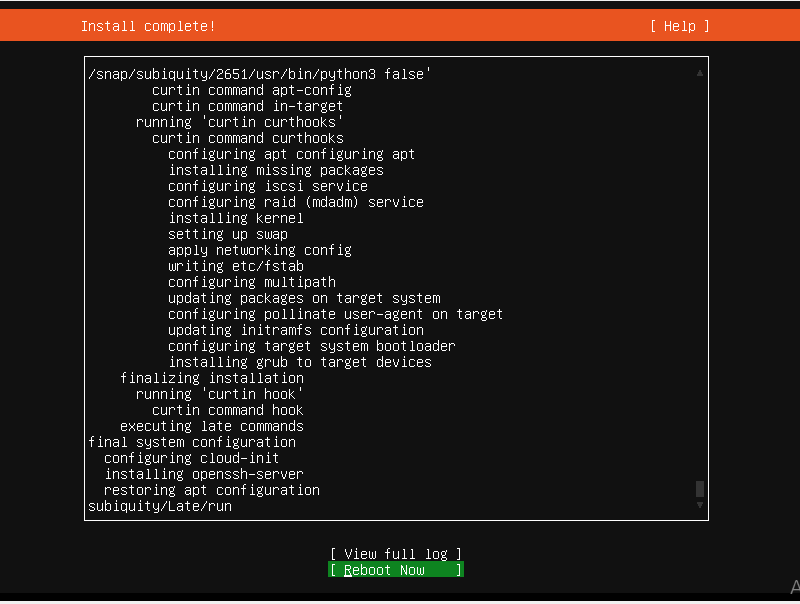
The Service Desk Master CI will be available in the /opt folder.
Make sure you have execute permission to build file. If it does not have execute permission then you can change it using the below command.
sudo chmod 777 service\_desk\_master\_CI
Run Installer using the following command:
sudo ./service\_desk\_master\_CI
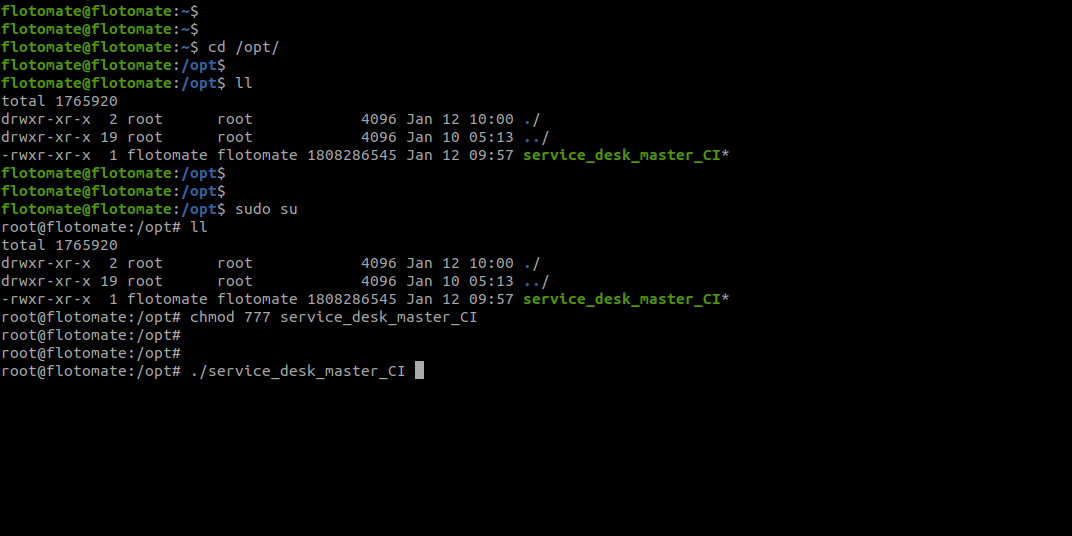
- Once you see the below screen, that means you have successfully installed the product.
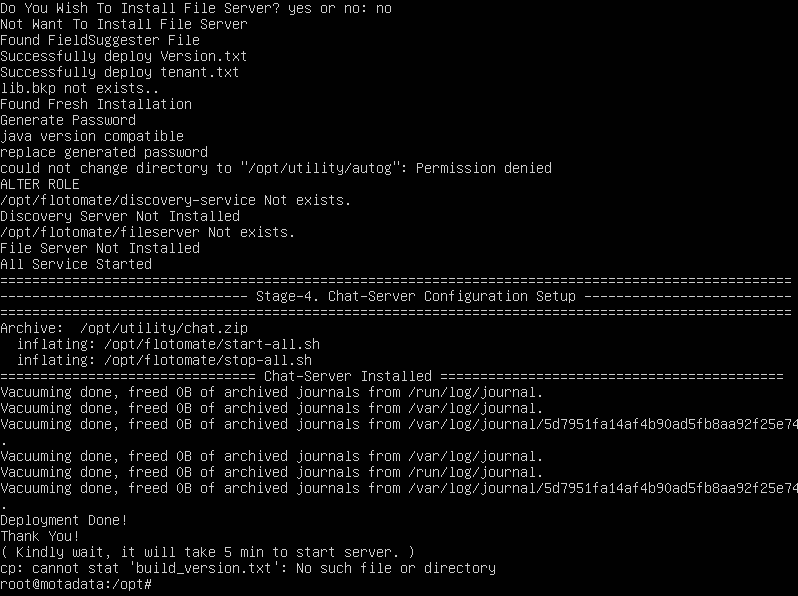
- After Installation, wait for five minutes. Navigate to http://{server_IP}/register, it will open the Registration form as below:
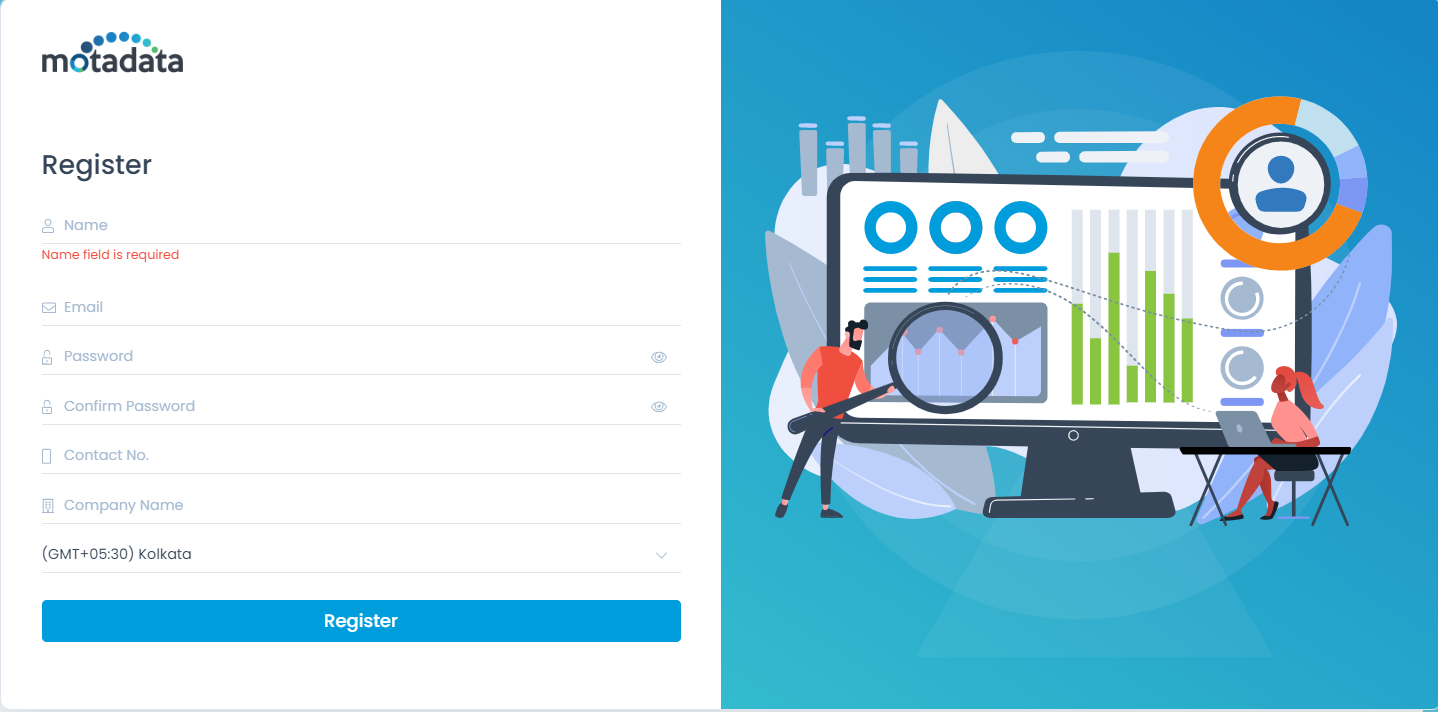
- Please provide the Super Admin user details there.
- Click on ‘Register’ once the form is filled. It will redirect you to the Login Page. Use the tab to switch between the Support and Technician Portal.
- Note that:
- You can login to the Technician Portal by selecting the ‘Technician Portal Login’ tab.
- You can login to the Support Portal by selecting the ‘Support Portal Login’ tab.
note
Once the product is installed, install the required prerequisites either manually or by running a script.