17.11. Device Hierarchy¶
Device hierarchy is the relationship between two devices as parent child. You can define the hierarchy as dependent hierarchy (for e.g. parent child - > child of child and so on) and/or as one parent has many children. This hierarchy is specifically for SLA calculations. The logic is like:
Suppose a device is down. It has an SLA associated with it.
Motadata will look the device information in the hierarchy defined here.
When the device is available, system will check the availability of the parent device.
If the parent device is available, system will consider the target device as down.
If the parent device is down, system will consider the target device as available.
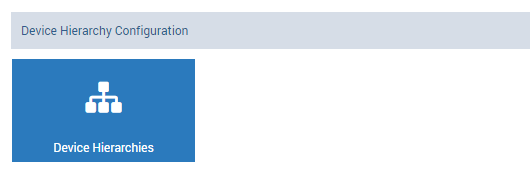
Device Hierarchy in Admin Section¶
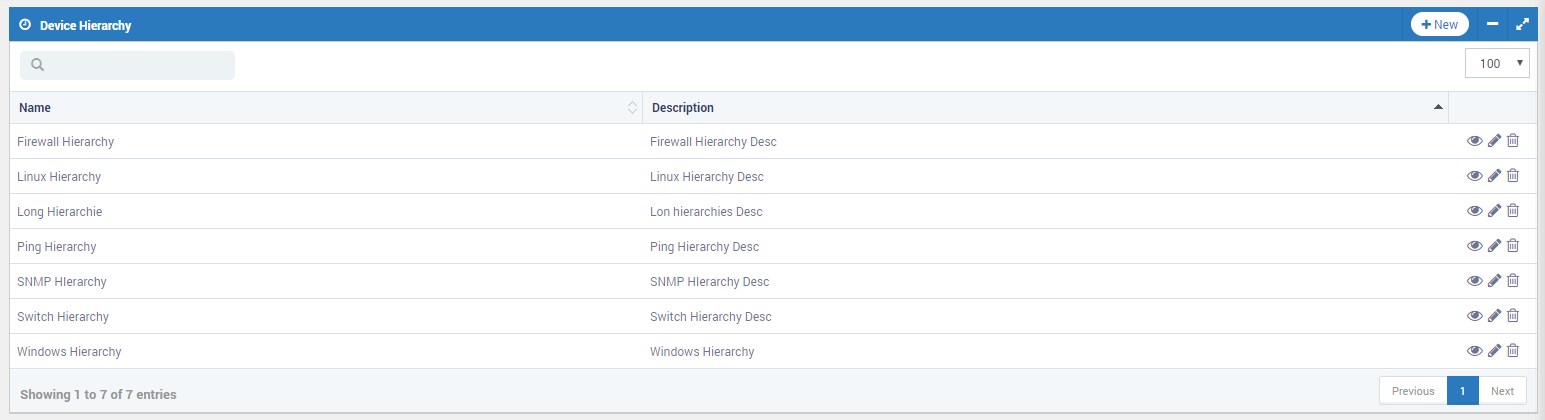
Hierarchy List Page¶
Note:
The hierarchy is evaluated ONLY WHEN the device has availability as SLA KPI.
Make sure you choose appropriate monitors while creating the hierarchy. We do not validate the monitors and any wrong selection of monitors will give result in SLA calculations.
17.11.1. Define Hierarchy¶
To define a new hierarchy, click on the ‘New’ button on the top right corner. System will open a page where you can define the hierarchy details.
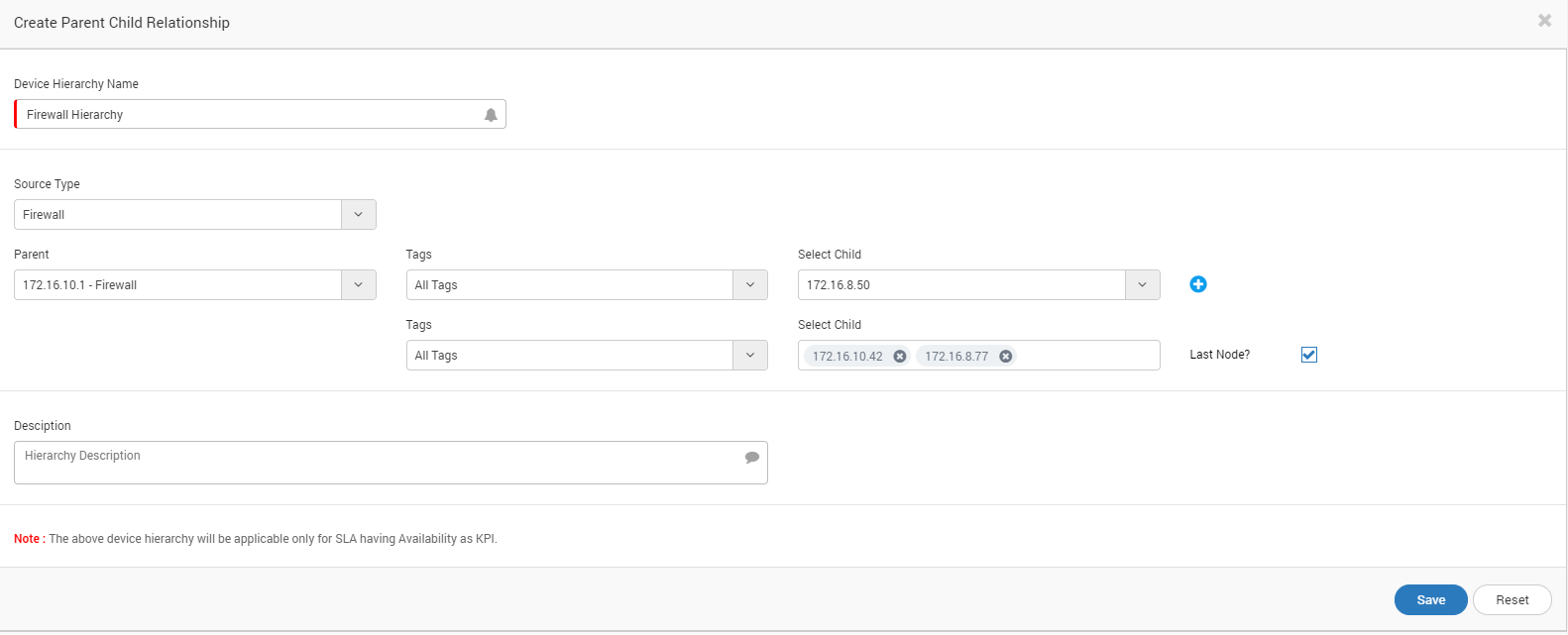
Create Parent Child Relationship¶
Hierarchy Name: Type the name of the hierarchy.
Source Type: Select the type of the source. Based on the selection, the ‘parent’ drop-down values will vary.
Parent: Select the parent monitor name.
Tags: Select the tags based on which you want to filter child monitors list.
Select Child: Select the child monitor name. If you want to add another child to the child, click on the + icon.
Last Node: Select this to create parallel child nodes at the end of the hierarchy. You cannot add more dependents after selecting this.
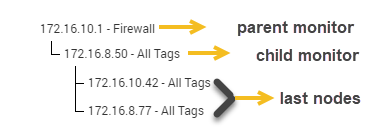
Hierarchy view explaining parent child and last nodes¶
17.11.2. Update Hierarchy¶
The update hierarchy (click pencil to see update page) page is very similar to the create hierarchy page. You can make the changes to change the hierarchy.
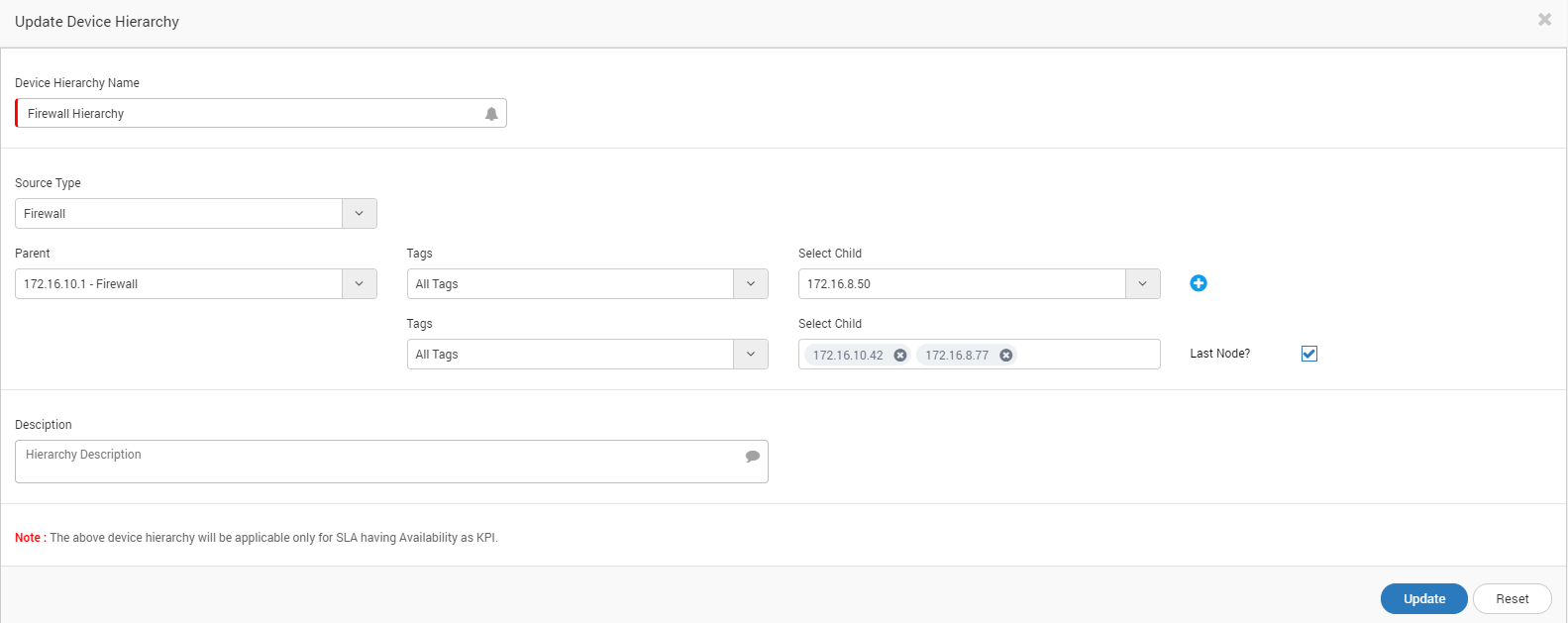
Update Hierarchy Page¶
17.11.3. View Hierarchy¶
Click on the eye icon for quick view of the hierarchy.
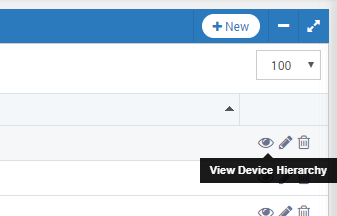
Hierarchy Quick View button¶
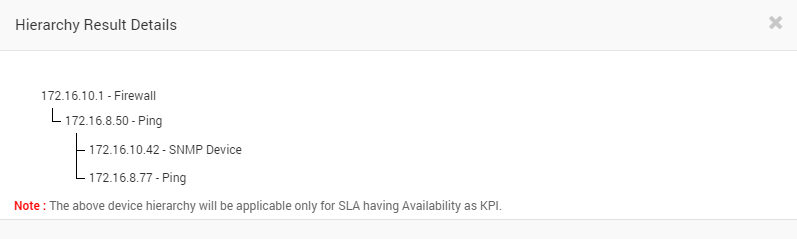
Hierarchy View¶
17.11.4. Example Scenario¶
For demonstration, we used 4 devices. The configuration is as follows:
Core Switch (172.16.8.2)
Access Switch - SNMP Device (172.16.8.42)
Camera 1 - (172.16.8.122)
Camera 2 - (172.16.8.132)

Example Device Hierarchy¶
Scenario 1 - When camera device is down
Time frame: 17:00 - 17:59
SLA Calculated on: Camera 1 and Camera 2 and Access Switch
Downtime: Camera 1 and Camera 2 - 9 minutes 10 seconds.
SLA Compliance Status: Camera 1: 83.3% and Camera 2 - 83.3%. Access Switch - 100%.
The devices under SLA (camera 1 and camera 2) were down for 10 minutes. Their parent device - access switch was up in test hour. System, resulted the SLA status of both cameras as 83% approx.

SLA Status of Child (Camera) w.r.t Hierarchy when Parent was UP¶
Scenario 2 - When parent is down
Time frame: 17:00 - 17:59
SLA Calculated on: Camera 1 and Camera 2 and Access Switch
Downtime: Access Switch - 13 minutes 32 seconds.
SLA Compliance Status: Camera 1: 100% and Camera 2 - 100%. Access Switch - 76.65%.
Motadata doesn’t know that the devices under SLA (camera 1 and camera 2) were down or not when parent was down. Their parent device - access switch was down for 13 minutes (approx) in test hour. System, resulted the SLA status of both cameras as 100%. It was not impacted by parent’s downtime.

SLA Status of Child (Camera) w.r.t Hierarchy when Parent was Down¶