Facebook Messenger App Config
Facebook Messenger is an instant messaging app for communicating on the go. Using it for incident creation and management will become easier if you integrate ServiceOps Virtual Agent within Facebook Messenger. Once added, you can generate or review requests from Facebook Messenger without signing-in to the ServiceOps Support Portal or accessing the chat agent from the portal.
What is a Virtual Agent?
A Virtual Agent is a bot that works based on the chat flows configured in ServiceOps. Using this, you can create and manage both incident and service requests. You can integrate a custom-built Facebook Messenger app that connects with your ServiceOps Portal, enabling the Virtual Agent to send responses to the requester over it.
Applicable Version
This functionality is applicable from version 7.9 onwards.
Prerequisites
- ServiceOps hosted on a public URL.
- SSL Certificate enabled.
- Chat functionality enabled.
- The Base URL in ServiceOps should be the same as the portal URL.
- Requester created in the ServiceOps portal.
- Facebook account created with the same requester email ID as created in the above point.
Configuring the Facebook Messenger Virtual Agent
To create a Facebook Messenger Virtual Agent, follow the below steps:
Step 1: Create a Facebook Business account.
Step 2: Login to the account and register on the Meta for Developers page.

Click Continue.
Step 3: In the Contact Info tab, enter your primary email address, and click Send Verification Email.

A code will be sent on the entered email address. Enter the code and click Continue.

Step 4: In the About you tab, select the role as Developer, and click Complete Registration. The Developers account gets created.

Step 5: On the following page, create an application using the Create App button.

Step 6: Create a business app by selecting the App Type as Business and clicking Next.

Step 7: Enter the basic details like the Display name, App contact email, and click Create app.

Step 8: Re-enter the password of your account and click Submit.

The app gets created, and its details page appears.
Step 9: On the left-side menu, click the Add Product link, select the Messenger App from the list, and click Set up.

Step 10: In the menu, navigate to Messenger > Settings > Access Tokens section, and click Create new Page.

Step 11: In the Create a Page, enter the following details:
- Page Name: Name of the page.
- Category: Select the category from the list.
- Bio(Optional): Enter a short description of the page. Once done, click Create Page.

Step 12: Set up the page by entering the required details and clicking Done.

Step 13: Navigate to Messenger > Settings > Access Tokens section and click the Add or Remove Pages button. A dialog appears.

Step 14: Click Continue and select the pages you want to use with the ServiceOps app. Click Next.


Step 15: Click Save, and a message appears "Jerry Adam has been connected to ServiceOps Virtual Agent". Click OK.

Step 16: Generate the token by clicking the Generate Token button.

Step 17: Select the "I Understand" flag, copy the generated token, and click Done. You need to paste this token in Callback URL (Step 20) and the ServiceOps Portal (Step 23).

Step 18: In the Webhooks section, click the Add Callback URL.

The Edit Callback URL popup appears. Enter the following:
Callback URL: Enter the URL of the ServiceOps Portal using the below format.
Verify Token: Paste the token generated and copied in step 19.
Once done, click Verify and Save.

Step 19: Click Add Subscriptions.

Step 20: In the Edit page Subscriptions popup, select the messages field, and click Save.

Step 21: In the ServiceOps Portal, navigate to the Admin > Support Channel > Virtual Agent > Facebook Messenger App Config tab.
- Enable the functionality.
- Paste the Client ID (token) copied from the Meta for Developers page in Step 19.
- Click Update.
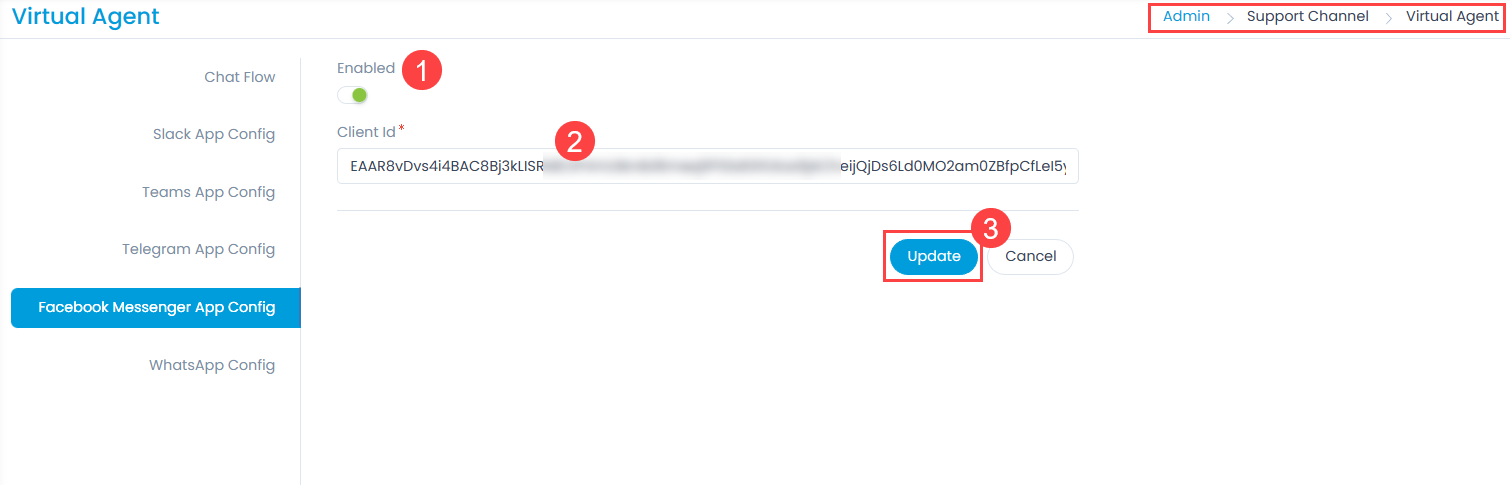
Step 22: Open your Facebook Messenger and search for the ServiceOps Virtual Agent. The chat page appears, and you can begin your conversation.
