Knowledge List Page
The list page displays the folders containing the knowledge articles related to the system.
To view the Knowledge page:
Tap the Menu icon and select Knowledge, the following page appears.


Here, you can do the following:
- View all the folders
- Search for the required article
- View the articles in the Trash folder
Viewing the Knowledge Article
To view the article, tap on the folder, select the required article, and tap on it. Its details will appear.
For example, To view the log tickets article,
- Tap on the FAQs folder, the following articles will appear.

- Tap on the article "How to log tickets" and the details will appear.

- Here, you can see the number of views, and also rate the article by tapping on the Helpful and Not Helpful buttons.
Searching the Knowledge Article
You can also search the required article by tapping the Search icon and entering the keyword in the search textbox.

Creating Review Schedules
To ensure the accuracy and correctness of the articles, schedule regular reviews. Once a review schedule is created, the assigned technicians will receive notifications at the specified times and can then manually add their reviews. To create a review schedule, follow these steps:
- Once the KB article is created, on its details page, tap the Review Schedule icon, and the following popup appears.

- The "Review Schedule" option is available only to the users with "Manage Review" permission enabled.
- Once the KB article expires or is moved to Trash, the scheduler data will be deleted, and the option will become unavailable.
- Tap Create Schedule.

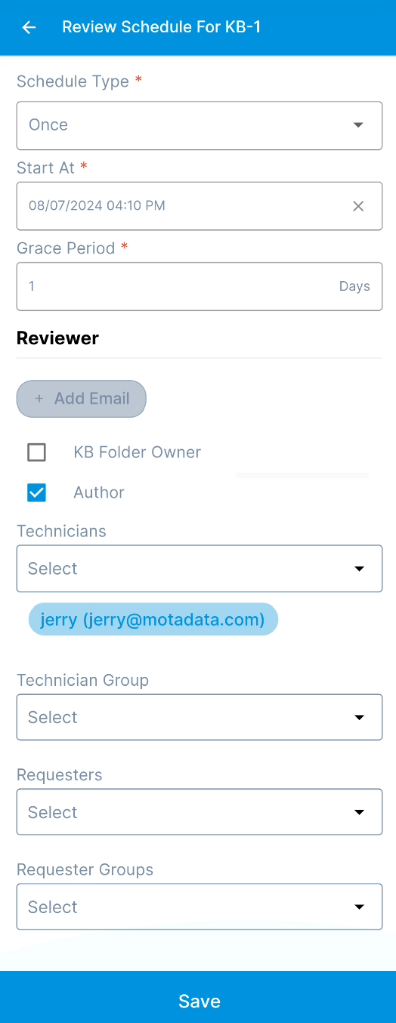
- Enter the below details:
- Schedule Type: Select the schedule type as:
- Once: If selected the schedule will run only once as per the start date selected in the Start At field.
- Monthly. If selected the schedule will run once in a month as per the Start At, Date, Time, and Month(s) selected. The Start At field depicts the date when the schedule should start. Date is the date of the month on which the schedule should run.
- Grace Period: Enter the grace period in days until the reviewer can submit or edit the review. The grace period can be between 1 to 365 days. Once the grace period is over, the Review button will be unavailable.
- Reviewer: Select the reviewers whom you want to review the KB. At least one reviewer is required. The options are:
- Add Email: You can manually add the reviewer's email address.
- KB Folder Owner
- KB Author
- Technicians
- Technician Groups
- Requesters
- Requester Groups
- Once done, click Save, and the created schedule will appear as shown below. From here, you can edit or delete the review schedule using the respective icons.

- Once the schedule is created, to view and add the Reviews, tap the Reviews option at the botton of the KB article as shown below.

- The following screen will display the reviews given. Additionally, when the review date arrives, the Add (+) button will appear to the users assigned as Reviewers. Using this the reviewer(s) can give their reviews on the KB article. There might be a little delay for the Review button to appear for review.

The review will appear on the list page as shown below.

- Anyone accessing the KB articles can view the reviews in the Technician Portal.
- In the Requester Portal, reviews given by the logged-in requester will only be visible. Other reviews will be hidden.
- Reviews will not be visible to the Guest Requesters.
- Technicians/Requesters can delete or update their added reviews within the grace period.