13.1. Scheduler Options¶
13.1.1. Create Scheduler¶
Go to Schedulers.
Click on the date tile to create a scheduler. You will see a popup with Job Types.
Click on th
+ Addfor job type you want to create.
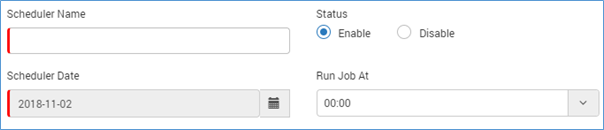
Create Scheduler - Standard Fields¶
Name: Type the scheduler name.
Status: In status, select Enable/Disable to enable or disable the schedulers respectively.
Scheduler Date: Select the date if you want to scheduler the job on a different date.
Run Job at: Select the time when the scheduler should run.
Job Specific Information: Based on the job type, the fields (in grey color background) can vary.
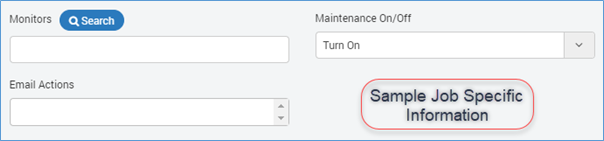
Sample Job Specific Information (Varies with Job Type)¶
Repeat: Select yes to repeat the job. When enabled, it shows additional fields to configure repeat schedule.

Repeat Job Configuration¶
13.1.2. Edit Scheduler¶
Click on edit icon of the scheduler in scheduler screen to edit it.
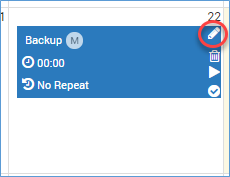
Edit Scheduler Screen¶
Edit a scheduler shows the popup with all details filled. Make the desired changes and save.
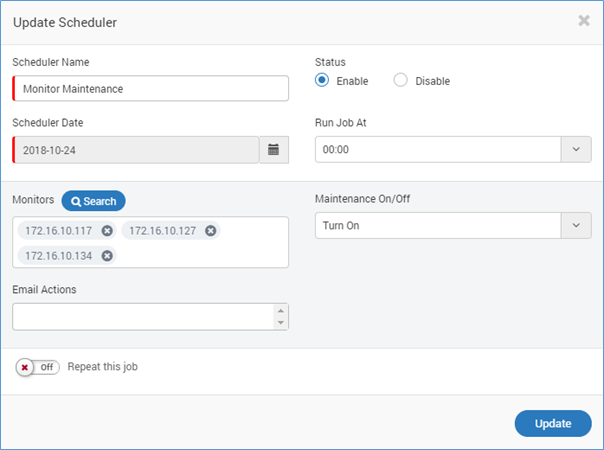
Edit a Scheduler¶
13.1.3. Run Scheduler¶
Click on the run icon run a Scheduler. The scheduler however runs by default on the configured time. You will see a success dialog box about status of the job.
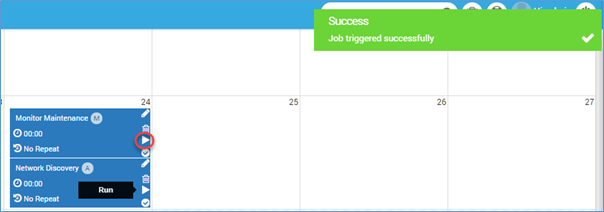
Run Scheduler Job¶
13.1.4. Delete Scheduler¶
Click on the delete icon to delete the scheduler job. The system shows a warning dialog box to prevent accidental deleting of job.
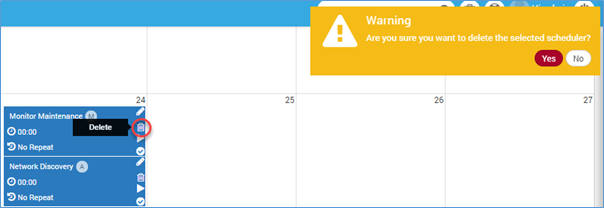
Delete a Scheduler Job¶
13.1.5. Enable/Disable¶
The color and the icon of the widget shows that a job is enabled or disabled. When disabled, a job gets greyed out. You cannot run a job when disabled but can edit or delete it.
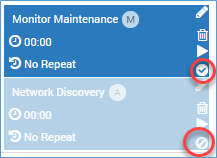
Enabled and Disabled Jobs¶
In next sections, we will discuss the job types available in the scheduler.