12.1. Create New Action¶
You can create an action and use it at many places. Some actions will ask for additional information. The fields for additional information are visible on selecting an action type. To create a new action:
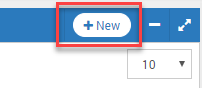
Create New Trace Route Action¶
Navigate to Actions.
Click on
+ Newon top right corner.Provide the Action Name.
Select the action you want to create. Some additional fields appear based on the action selected.
Trace Route - No additional fields.
ServiceOps Trouble Ticket - There are multiple fields:
Username & Password: Provide the ServiceOps Login credentials
Client Id: Provide this unique ID from ServiceOps interface
Client Secret: Provide this unique Secret Key from ServiceOps interface
Server URL: Provide the ServiceOps Login URL
Failover Email: Provide the backup email-id for alert notification in case of failure
URL Timeout: Provide the timeout for the URL to refresh
Source: Provide the path source of the ticket
UI Alert - No additional fields.
RabbitMQ JMS Action - This action fields are fixed from entity and suggested to keep unchanged. They are as below:
Source: Provide the source of the action i.e.the originating system of the event
Company: As this will be an alert action, mention the Client Name
Schema Type: Provide the Payload Schema
Close on inactive After: This is a fixed value i.e 3600
Clear on Acknowledge: This is a fixed value i.e. False
Forward Acknowledgement: This is a fixed value i.e. False
Acknowledgement: This is a fixed value i.e. False
SSH Script Action - There are 7 additional fields.
Remote Host - Type the IP address of the monitor on which you want to perform the action.
Port - Type the port of the monitor on which you want to perform the action.
User name - Type the username to login into the monitor.
Password - Type the password to authenticate the user login.
Private Key Path - Type the private key path if required.
Passphrase - Type the passphrase if required
Script - Type the script of the action that you want to perform in the monitor.
Linux Top N Processes (CPU) - Select no. of Top N processes.
Windows Top N Processes (CPU) - Select no. of top N processes
Windows Top N Processes (Memory) - Select no. of top N processes.
SMS Alert - There are four fields:
Recipients - Provide phone number. The SMS is sent to this phone number.
Message - Type your own message or leave as it is for default message.
SMS Gateway URL - Provide the SMS gateway URL. Make sure {to} and {message} parameters are included in the URL. For example :
http://www.myvaluefirst.com/smpp/sendsmsusername=admin&password=QOM&to={to}&from=NMS&text={message}SMS Timeout - Select a value between 5-10. For these seconds Motadata will wait for SMS gateway’s response. After that, Motadata will consider SMS sending as failed.
Email Alert - There are three fields.
Recipients - Provide the email ID. The email alert is sent to this ID. You can type multiple emails separated by commas.
Format - Select the email format i.e. HTML or plain.
Prefix Text - The text appears as the first line of the email body.
Slack Alert - There are three fields.
Slack URL - Provide the URL here. The URL can be fetched from the Slack Application Settings.
User - Provide the desired username of the alert
Channel - Provide the exact name of the channel created in Slack Application. For example. ‘testingslack’
Linux Top N Processes (Memory) - Select no. of Top N processes.
Select the business hours when you want to trigger the trace path. Additional business hours can be added at Admin Panel > business hours.
Click Create.