9.3. Alert Settings¶
Alert settings is a section to manage the behavior of alerts in Motadata. Manage the following settings related to alerts in Motadata:
- Business hours - Motadata sends a notification only in the business hours.
- Mail Server - Configure the email address using from which you want to receive Motadata’s emails.
- Severities - Change the severities color or name. Severities are used to indicate the health of the monitor.
- Trap Filters - Type the OID for which Motadata SHOULD NOT receive traps.
- Trap Forwarders - Type the IP and port of the device on which you want to forward the trap.

Alert Settings
9.3.1. Business Hours¶
Create the business hours profile in this section. A business hours profile contains the selection of working days and hours of a week. You’ll use these profiles across Motadata to manage the time of the notifications. Once you have configured the business hours profile with the alert, Motadata will evaluate the associated profile to send the alert. By default the business hour in Motadata server is 24x7.

Create/Edit Business Hours
Click on the +New button to create a new profile or to edit an existing profile. The GUI is same for both operations.

Manage Business Hours
Use the grid of weekdays and hours to manage a profile. For each day (say Monday), select the hours on which Motadata should send the alerts. For example, if the business hours are from 10 AM to 7 PM, select all the checkboxes from 10 to 19.
Delete Business Hours: Click on the delete button to delete the business hours. Note that, when you delete the business hours profile, the SLA using the profile will be affected. Motadata gives you a warning message to prevent accidental deletion of profile.
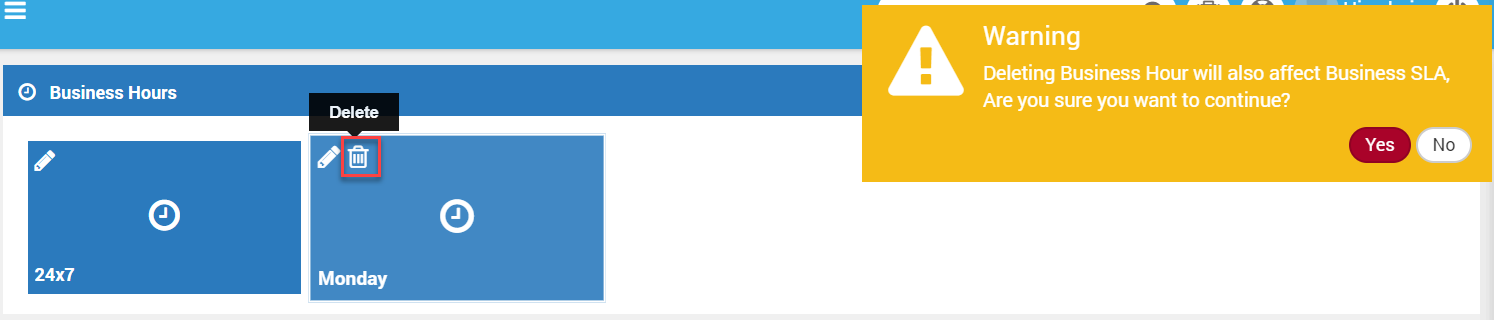
Delete Business Hours Profile
9.3.2. Mail Server¶
Motadata sends alert as the email using the mail server. Motadata uses SMTP for authentication. You can find the SMTP settings of the mail server on internet.
Configure Mail Server: To configure Mail Server, you need to mention the following parameters:
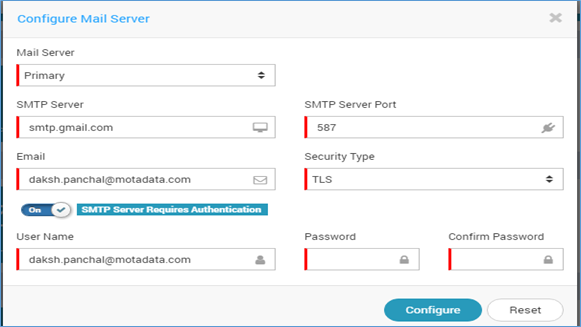
Configure Mail Server
| Mail Server | You can use two email servers:
|
| SMTP Server | Type the SMTP value of your email server. |
| SMTP Server Port | Type the port number of your SMTP email server. |
| Type the email address using which Motadata will send email. | |
| Security Type | Type the security-type used by your SMTP server. |
| Username | Type the username to authenticate the email address. |
| Password | Type the password to authenticate the email address. |
| Confirm Password | Type the password again to authenticate the email address. |
9.3.3. Severities¶
Motadata comes along with 10 pre-defined severities in ascending order based on the level of security. You’ll use these severities across the Motadata platform. Severity helps in indicating the health of your network. These severities are used while creating the alerts. Monitor alerts use Warning, Major, Critical, Unreachable and None severities while flow/log alerts uses all severities to create actions.
Severity Information: The order cannot be changed but the color associated with the severity can be changed.

Severity Information
Update Severity: Select the name of severity and provide a new color code to it.
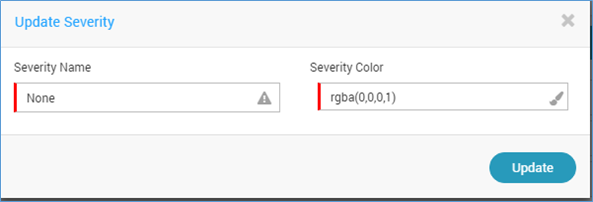
Update Severity
9.3.4. Trap Filters¶
When SNMP is enabled and configured, the appliance will send SNMP traps for a variety of component failures or status changes. However, if you aren’t interested in monitoring a particular received trap of SNMP device OR OIDs, you can create a trap filter. Click on the +New button to create a trap filter.
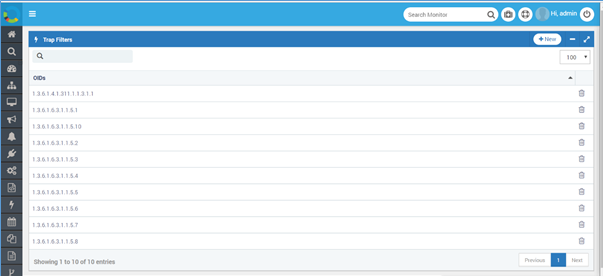
Trap Filters
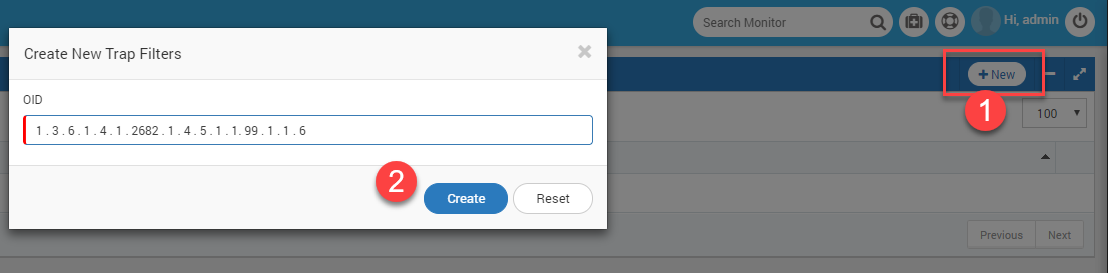
Create Trap Filter
9.3.5. Trap Forwarders¶
Trap forwarding is a feature that helps you to forward SNMP traps from Motadata to another devices. The traps can be forwarded to the device by only configuring the host (to where you want to forward the trap) and port in Motadata. Though you can send the traps to any device, that device should have sufficient resources to receive and read the traps. Note that, when you set ‘Trap Forwarding’, Motadata forwards ALL of the Trap data and doesn’t keep a local copy. Hence, if the receiving device is not capable enough, the trap data could be lost.
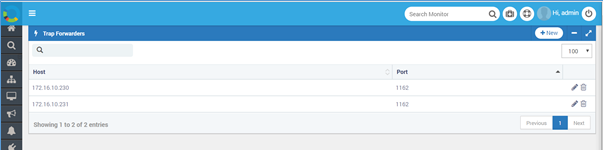
Trap Forwarders
Click on the +New button to set the new trap forwarding address or click on the button to edit an existing address.
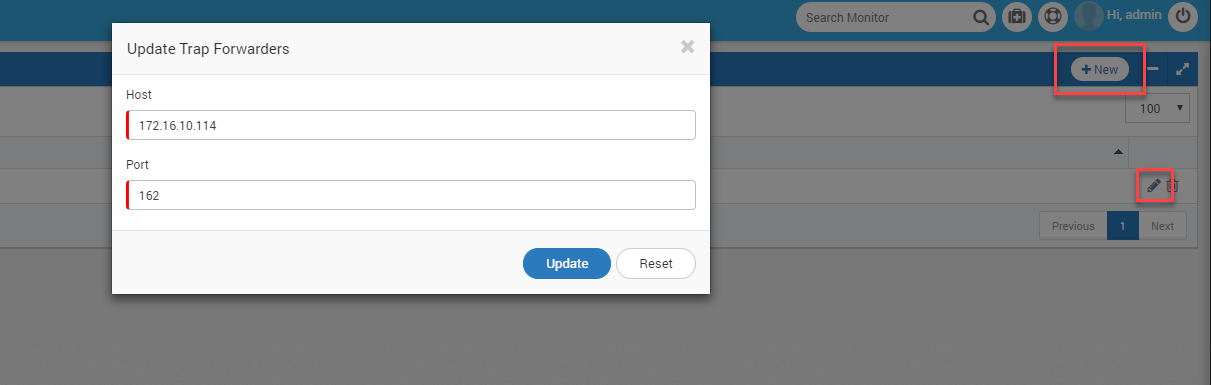
Trap Forwarding Settings